win11电脑只有一个c盘怎么加别的盘?win11电脑只有一个c盘怎样增加其它盘
更新时间:2024-03-26 11:36:02作者:runxin
在我们使用的win11电脑中都有对硬盘空间进行合理的分区设置,以便用户能够对文件夹进行分类存储,然而有些用户在新入手win11电脑后,却发现硬盘分区只有一个c盘显示,因此就想要增加其他盘分区,可是win11电脑只有一个c盘怎么加别的盘?以下就是有关win11电脑只有一个c盘怎样增加其它盘完整步骤。
具体方法如下:
1. 我们在窗口11中右键单击这台电脑,选择管理,然后从计算机管理窗口左侧的列表中选择磁盘管理。
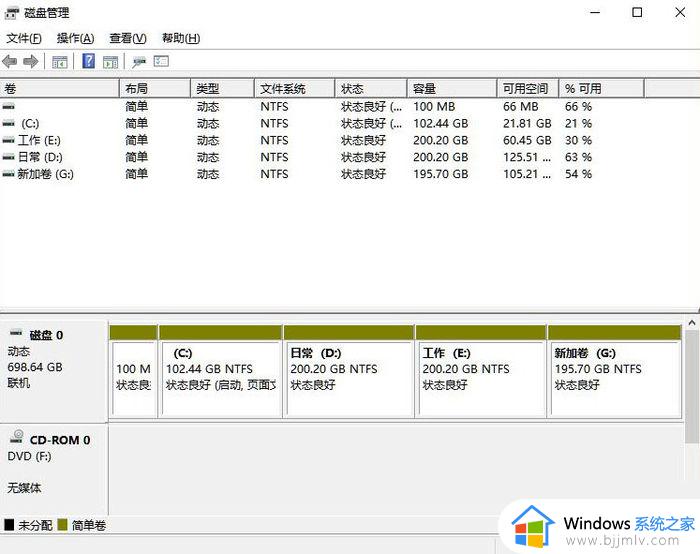
2. 接着在分区列表中,右击分区的部分,并点击“压缩卷”;
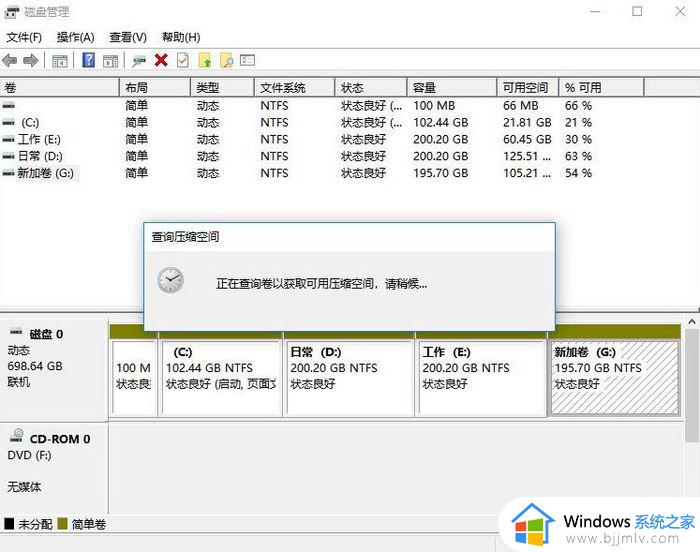
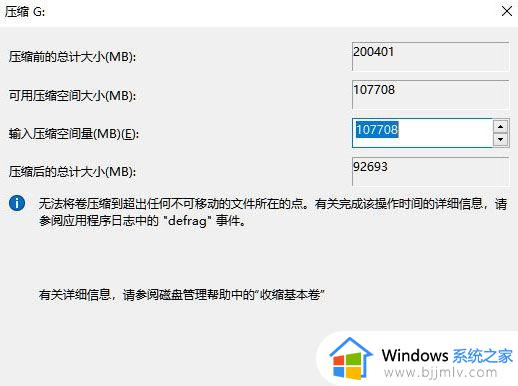
3. 输入希望分出空间大小,不过要注意的是最起码需要留下50GB的容量,确定容量后,选择“压缩”即可;
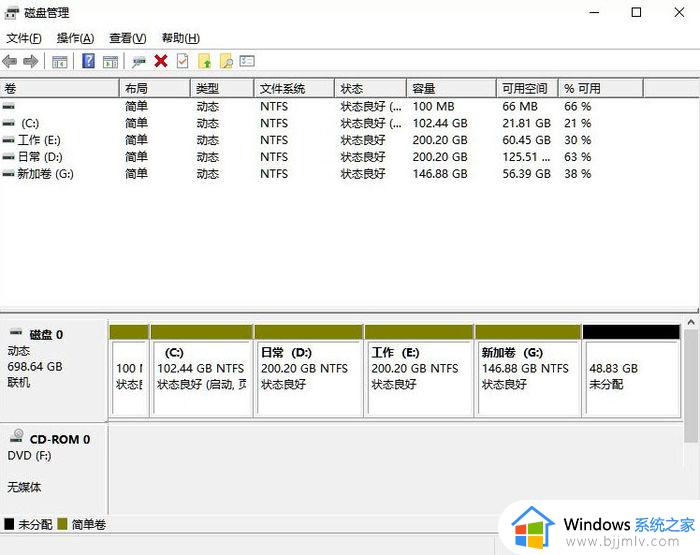
4. 然后右击点击空间,选中“新建简单卷”,并单击“下一步”;
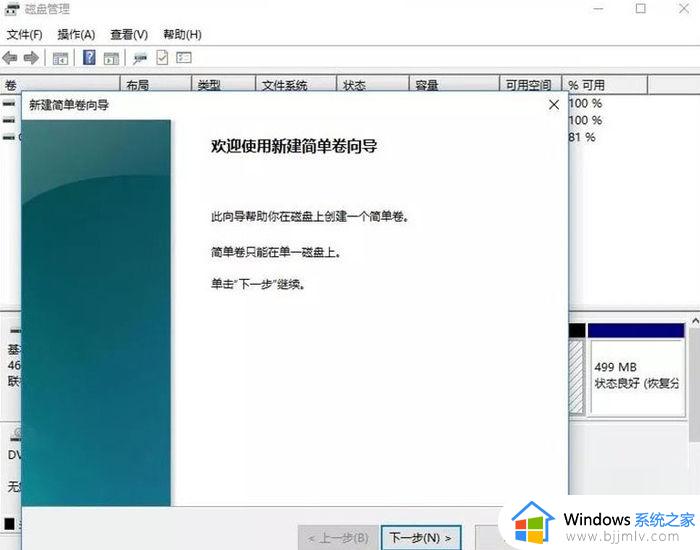
5. 当然对于还未分配的空间,我们也可以选择它并进行分区,在选中的分区上右击,选择“扩展卷”即可。
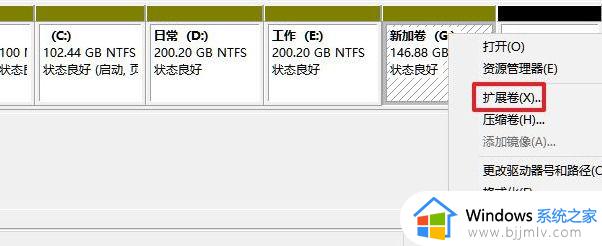
上述就给大家带来的win11电脑只有一个c盘怎样增加其它盘完整步骤了,有遇到过相同问题的用户就可以根据小编的步骤进行操作了,希望能够对大家有所帮助。
win11电脑只有一个c盘怎么加别的盘?win11电脑只有一个c盘怎样增加其它盘相关教程
- win11只有一个c盘怎样增加一个d盘 win11只有一个c盘怎么弄出d盘
- win11只有c盘怎么添加d盘 win11电脑只有c盘如何增加d盘
- win11只有一个c盘怎么办 win11电脑只有一个c盘如何解决
- windows11只有一个c盘怎么办 windows11只有一个c盘怎么分盘
- win11只有c盘其它盘不见了怎么办 win11电脑只有c盘没有其他盘如何解决
- win11为什么只有一个c盘 windows11只有c盘怎么办
- windows11只有一个c盘是怎么回事 windows11只剩下一个c盘如何解决
- windows11只有c盘怎么办 windows11电脑没有其他盘符只有c盘如何解决
- win11电脑只有c盘怎么添加d盘 win11电脑里只有c盘如何创建d盘
- win11电脑只有一个c盘怎么办 win11更新后只有c盘还在处理方法
- win11关机时提示有人正在使用怎么办 win11关机提示有用户正在使用电脑解决方法
- win11个性化锁屏界面怎么关闭 win11电脑锁屏个性化如何关闭
- win11还原成win10具体步骤 win11如何恢复到win10系统
- win11更改磁盘分区大小设置方法 win11电脑怎么调整磁盘分区大小
- win11系统亮度调节不见了怎么办 win11调亮度的地方没了处理方法
- win11关闭自带键盘设置方法 win11如何关闭系统自带键盘
win11系统教程推荐
- 1 windows11图片不能预览怎么回事?win11系统图片无法预览如何解决
- 2 win11管理器怎么打开 win11服务管理器在哪里打开
- 3 win11更新之后没有声音怎么办 更新完win11没有声音处理方法
- 4 win11共享打印机指定的网络名不可用什么问题解决方法
- 5 win11识别不出有线耳机怎么回事?win11识别不了有线耳机的解决教程
- 6 windows11跳过开机密码的方法?win11如何跳过开机登录密码
- 7 win11更新0xc1900101安装失败怎么办 win11更新错误0xc1900101修复方案
- 8 win11连接两个显示器未检测到其他显示器如何解决
- 9 win11共享打印机拒绝访问,无法连接怎么解决
- 10 win11bios怎么恢复出厂设置 win11bios恢复出厂设置在哪里设置
win11系统推荐
- 1 系统之家ghost win11 64位最新家庭版下载v2024.04
- 2 ghost windows11 64位专业版原版下载v2024.04
- 3 惠普笔记本电脑ghost win11 64位专业永久激活版下载v2024.04
- 4 技术员联盟ghost win11 64位官方纯净版下载v2024.03
- 5 萝卜家园ghost win11 64位官方正式版下载v2024.03
- 6 ghost windows11 64位最新正式版下载v2024.02
- 7 萝卜家园ghost win11 64位优化原装版下载v2024.02
- 8 萝卜家园ghost win11 64位官方原版镜像下载v2024.01
- 9 技术员联盟ghost win11 64位正式专业版下载v2024.01
- 10 华硕笔记本ghost win11 64位简体专业版下载v2023.12