怎么更新显卡驱动到最新版本 如何更新显卡驱动程序
更新时间:2023-12-21 16:29:57作者:runxin
虽然在电脑安装windows系统的过程中,都会有相应的硬件驱动程序自动安装,其中也包括显卡驱动程序,不过有些用户却发现电脑中安装的显卡驱动程序版本不是最新的,因此很多用户也在咨询怎么更新显卡驱动到最新版本呢?以下就是小编给大家分享的如何更新显卡驱动程序,一起来看看吧。
具体方法如下:
1、首先桌面右键单击此电脑,选择属性。
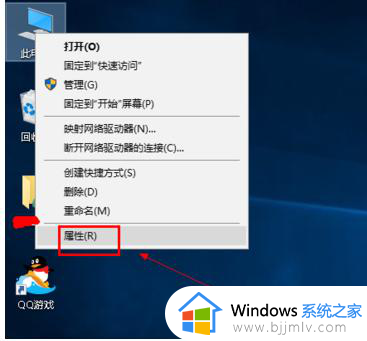
2、进入电脑属性界面。选择设备管理器。
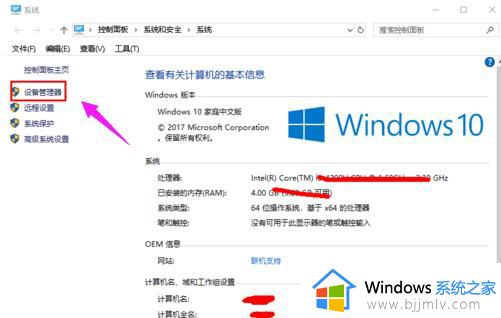
3、在设备管理器中选择显示适配器选项。
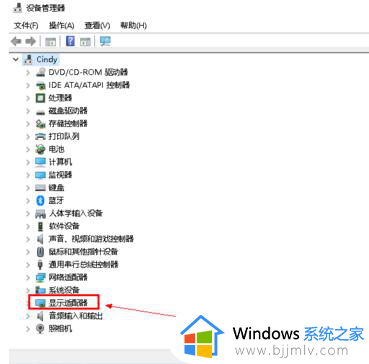
4、在显示适配器中有两个,那是因为小编电脑双显卡,右键单击独显选择更新驱动程序。
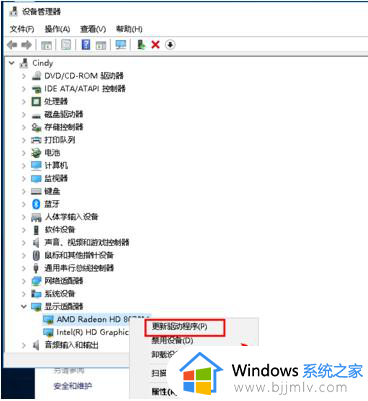
5、进入更新选项,如果你已经下载好驱动,点击浏览计算机上的驱动按钮,否则可以点击自动搜索。
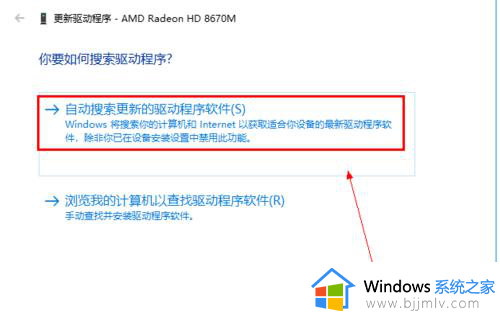
6、进入自动驱动更新阶段,你只需等待搜索结果即可。
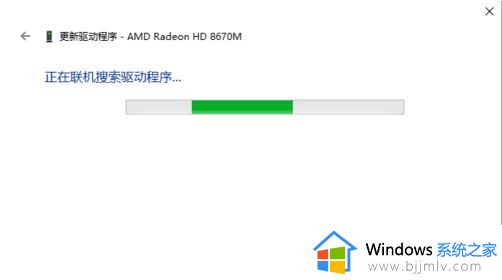
7、搜索到最新驱动后,系统自动替代安装,更新完成后如下图所示,你还可以用驱动精灵等第三方驱动更新工具更新显卡亦可。
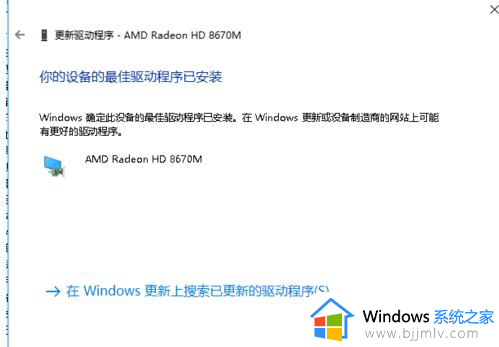
综上所述就是小编告诉大家的如何更新显卡驱动程序所有步骤了,还有不清楚的用户就可以参考一下小编的步骤进行操作,希望本文能够对大家有所帮助。
怎么更新显卡驱动到最新版本 如何更新显卡驱动程序相关教程
- windows怎么更新OEM显卡驱动 如何更新OEM显卡驱动程序
- n卡显卡驱动怎么更新 如何更新n卡显卡驱动
- 怎么禁止windows更新显卡驱动 如何阻止windows自动更新显卡驱动
- 英伟达显卡驱动更新方法 英伟达如何更新显卡驱动
- windows显卡驱动怎么更新 windows如何更新显卡驱动
- 显卡驱动更新的作用 如何检查显卡驱动是否需要更新
- 微星显卡驱动如何更新 微星显卡驱动更新步骤
- 显卡驱动怎么更新 更新显卡驱动的图文步骤
- 显卡驱动需要更新吗 电脑显卡怎么更新驱动
- n卡驱动怎么更新 NVIDIA驱动程序的更新方法
- 360浏览器下载速度怎么提高 360浏览器下载如何提速
- 电脑一键桌面按哪个键 一键回到电脑桌面快捷键的方法
- office2007怎么卸载干净 如何将office2007卸载干净
- 电脑里的任务管理器在哪里打开 电脑中的任务管理器怎么打开
- 电脑怎么设置图标自定义摆放 如何将电脑图标设为自定义位置
- 苹果电脑怎么设置照片为壁纸 苹果电脑如何将图片设置为壁纸
电脑教程推荐
- 1 office2007怎么卸载干净 如何将office2007卸载干净
- 2 outlook如何设置收件人组 outlook怎样设置收件人组
- 3 笔记本电脑风扇嗡嗡响是什么原因 笔记本电脑风扇嗡嗡作响解决方法
- 4 excel数字1怎么换成01 excel中1如何变成01
- 5 电脑怎么取消打印机的打印任务 在电脑上如何取消打印机的打印任务
- 6 edge浏览器图片显示不出来怎么回事 edge浏览器无法显示图片如何处理
- 7 电脑老弹出来垃圾广告怎么办 电脑总会弹出各种垃圾广告如何解决
- 8 电脑一开机就是选择键盘布局怎么回事 开机选择键盘布局进不了系统如何处理
- 9 电脑老是自动关机怎么回事啊 电脑开机一会自动关机怎么解决
- 10 电脑字体怎么调大小 电脑桌面上字体大小怎么调
win10系统推荐
- 1 雨林木风win10 64位最新旗舰版v2024.05
- 2 深度技术win10 64位免激活旗舰版v2024.05
- 3 雨林木风ghost win10 64位安全专业版v2024.04
- 4 系统之家win10 64位免激活专业版v2024.04
- 5 深度技术windows10 64位免费专业版v2024.04
- 6 雨林木风win10 64位安全旗舰版v2024.04
- 7 雨林木风win10 64位免激活旗舰版v2024.04
- 8 深度技术win10 64位破解专业版v2024.04
- 9 番茄花园win10 32位免费专业版v2024.03
- 10 风林火山win10 64位官方旗舰版2024.03