更新windows11怎么退回到10 电脑升级windows11如何退回windows10
更新时间:2023-06-25 09:28:28作者:runxin
有些用户的电脑在接收到微软发送的升级windows11系统推送通知之后,也都开始迫不及待的进行更新,然而由于使用不习惯windows11系统的功能特点,因此就想要重新退回到windows10来使用,那么更新windows11怎么退回到10呢?这里小编就带来电脑升级windows11退回windows10设置教程。
具体方法:
1、右击任务栏上的开始图标,在弹出的菜单中选择“设置”。
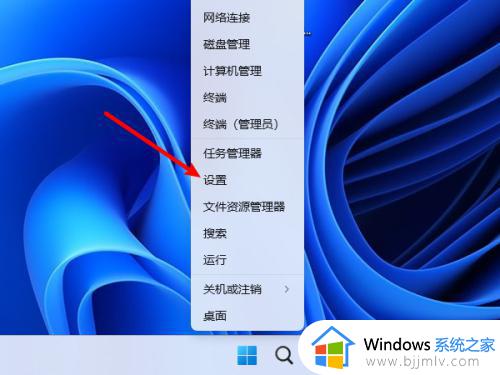
2、进入系统设置窗口,点击进入“恢复”。
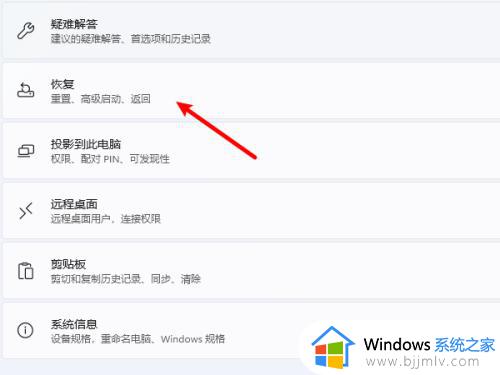
3、在恢复选项下点击【返回】按钮。
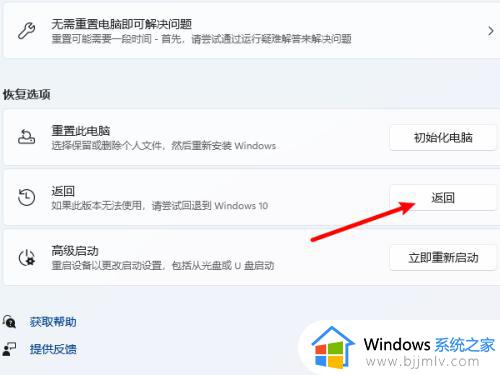
4、弹出返回向导,选择一个退回原因选项,点击【下一步】。
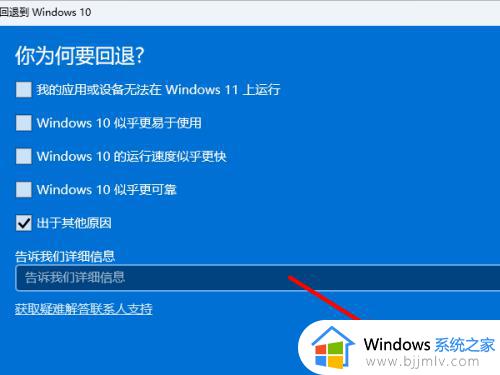
5、点击【不,谢谢】按钮,不检查更新。
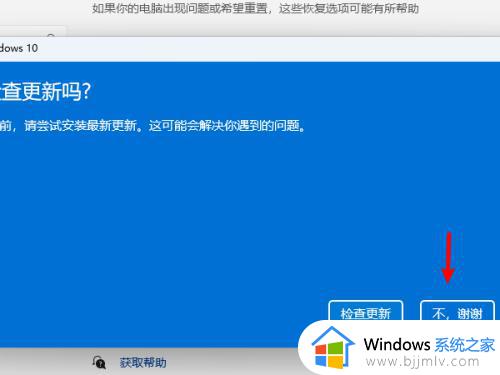
6、接下来全部点击【下一步】,点击【回退到windows10】等待退回成功就好了。
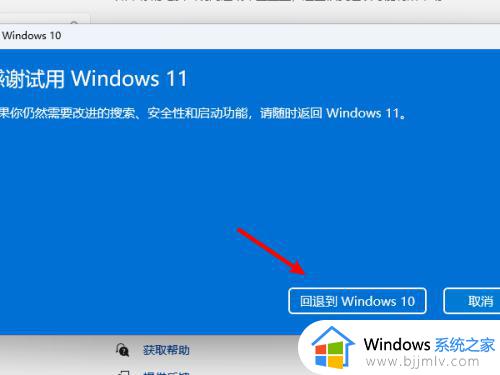
上述就是小编给大家讲解的电脑升级windows11退回windows10设置教程了,还有不懂得用户就可以根据小编的方法来操作吧,希望本文能够对大家有所帮助。
更新windows11怎么退回到10 电脑升级windows11如何退回windows10相关教程
- 升级windows11怎么退回win10 windows11回退到windows10如何操作
- windows11更新怎么回退到上一版本 windows11如何回退到上一更新版本
- 电脑自动更新win11怎么退回win10 电脑自动升级win101如何退回win10
- 如何从windows11退回到windows10 windows11正式版回退到windows10方法
- 电脑升级win11怎么退回win10 电脑升级完win11如何回退win10
- 电脑更新成windows11怎么回到10 电脑升到win11怎么回到win10
- windows11怎么降级到windows10 如何从windows11退回到windows10
- 电脑更新11系统后怎么退回10 win11电脑如何降级10
- windows11怎么退回10 windows11如何降到win10
- win11版本升级如何退回 更新win11后怎么退回版本
- windows11网卡驱动怎么安装?win11安装网卡驱动的步骤
- windows11网络连接不上怎么回事 win11无法连接网络如何解决
- windows11玩游戏闪退到桌面怎么办 win11游戏频繁弹出桌面的解决方法
- 笔记本电脑win11怎么关闭触摸板 win11笔记本电脑如何把触摸板关闭
- win11如何隐藏快捷方式小箭头 win11怎么隐藏桌面的小箭头标志
- win11调制解调器报告了一个错误怎么办 win11调制解调器错误解决办法
win11系统教程推荐
- 1 windows11网络连接不上怎么回事 win11无法连接网络如何解决
- 2 windows11微信多开步骤 win11系统微信怎么多开
- 3 windows11微软账户切换到本地账户的步骤 win11微软账户怎么切换本地账户
- 4 windows11微软账号登录不了怎么办 win11microsoft账户登录不上如何解决
- 5 win11分配磁盘空间设置方法 win11如何给磁盘合理分配空间
- 6 win11改成本地账户登录步骤 win11电脑怎样改用本地账户登录
- 7 windows11网络设置在哪?win11怎么打开网络设置
- 8 windows11网络共享中心在哪打开 win11网络共享中心怎么打开
- 9 win11电脑睡眠后无法唤醒屏幕怎么办 win11进入睡眠状态不能唤醒处理方法
- 10 win11微软应用商店无法连接网络怎么办 win11微软应用商店无法联网修复方法
win11系统推荐
- 1 技术员联盟ghost win11 64位中文正式版下载v2024.05
- 2 系统之家ghost win11 64位最新家庭版下载v2024.04
- 3 ghost windows11 64位专业版原版下载v2024.04
- 4 惠普笔记本电脑ghost win11 64位专业永久激活版下载v2024.04
- 5 技术员联盟ghost win11 64位官方纯净版下载v2024.03
- 6 萝卜家园ghost win11 64位官方正式版下载v2024.03
- 7 ghost windows11 64位最新正式版下载v2024.02
- 8 萝卜家园ghost win11 64位优化原装版下载v2024.02
- 9 萝卜家园ghost win11 64位官方原版镜像下载v2024.01
- 10 技术员联盟ghost win11 64位正式专业版下载v2024.01