怎么禁止windows更新显卡驱动 如何阻止windows自动更新显卡驱动
在运行windows电脑的过程中,硬件所需的驱动程序每隔一段时间就会自动安装,从而保证程序的正常运行,不过有些用户用户为了防止windows更新显卡驱动而导致电脑出现黑屏的情况,因此也在咨询小编怎么禁止windows更新显卡驱动呢?这里小编就给大家讲解如何阻止windows自动更新显卡驱动,以供大家参考。
具体方法如下:
方法一:组策略禁止驱动自动更新
1、按下"win+R"输入"gpedit.msc",回车打开,如图所示。
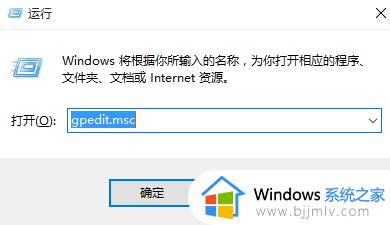
2、进入组策略编辑器,依次点击左侧中的"计算机配置——管理模版——系统——Internet通信管理——Internet通信设置"。找到右侧中的"关闭Windows更新设备驱动程序搜索"双击打开,如图所示。
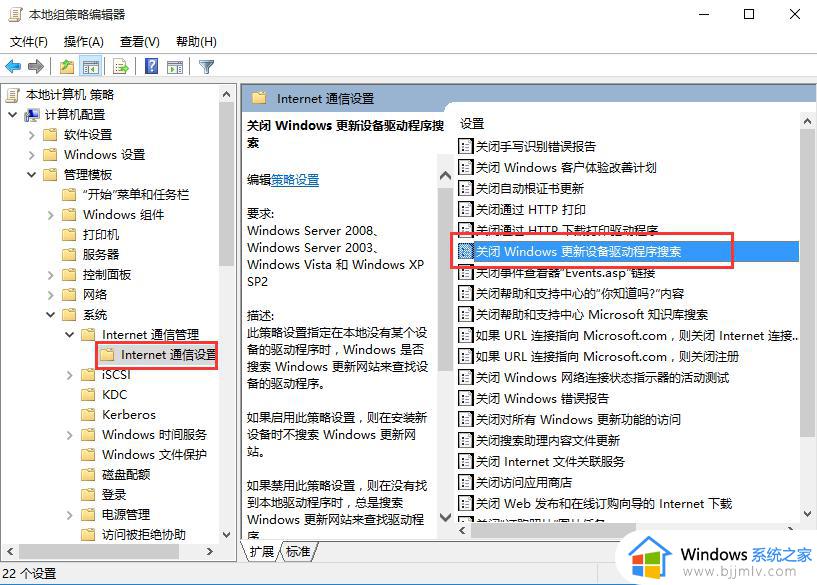
3、在打开的窗口中将"已启用"勾选上,点击确定保存,如图所示。
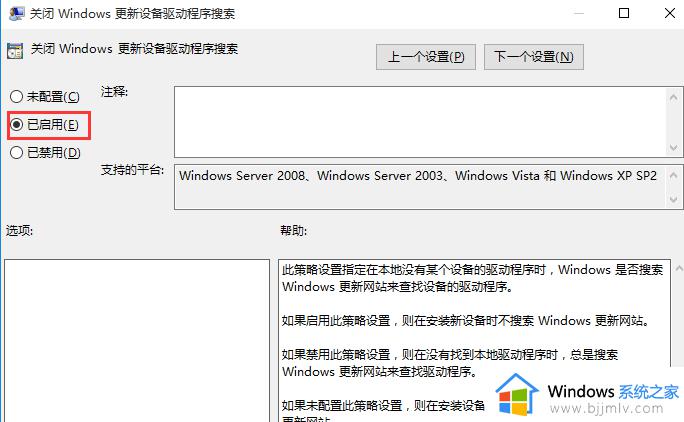
方法二:注册表禁止驱动自动更新
1、"win+R"快捷键打开运行,输入"regedit",回车打开,如图所示。
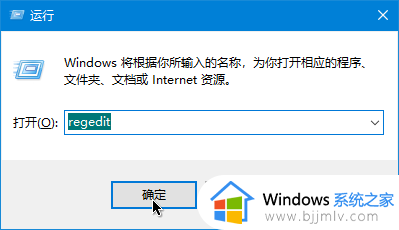
2、进入注册表编辑器,将"计算机HKEY_LOCAL_MACHINESOFTWAREPoliciesMicrosoftWindowsDriverSearching"复制到上方地址栏中。回车定位到此,如图所示。
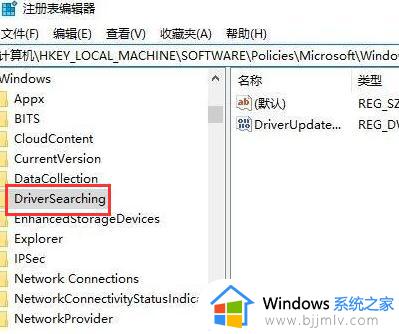
3、找到右侧中的"DriverUpdateWizardWuSearchEnabled"双击打开,在窗口中将"数值数据"改为"0",最后将电脑重新启动即可,如图所示。
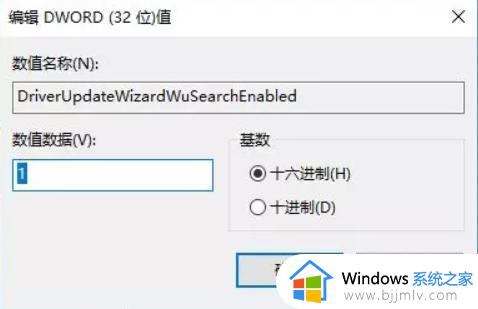
方法三:在“硬件设置”中禁止驱动自动更新
1、右击桌面上的此电脑,选择菜单选项中的"属性"打开,接着点击左侧中的"高级系统设置",在打开的窗口中点击上方的"硬件"选项,选择其中的"设备安装设置",如图所示。
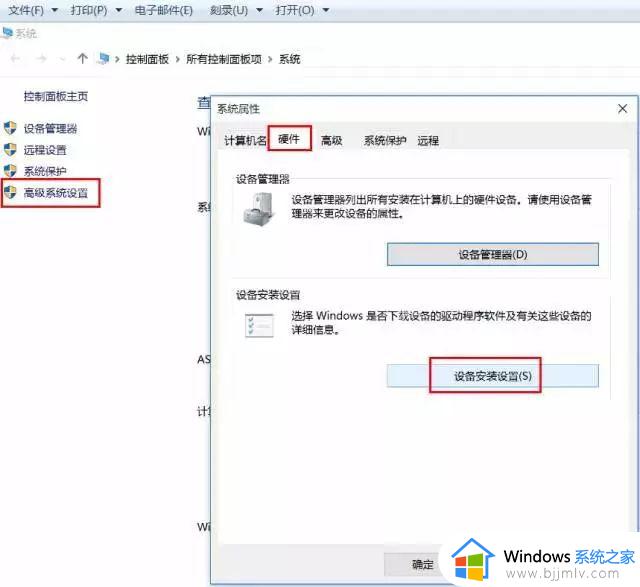
2、然后在弹出的提示框中,选择"否,让我选择要执行的操作"和"从不安装来自Windows更新的驱动程序软件",点击下方的"保存更改"按钮,点击确定即可,如图所示。
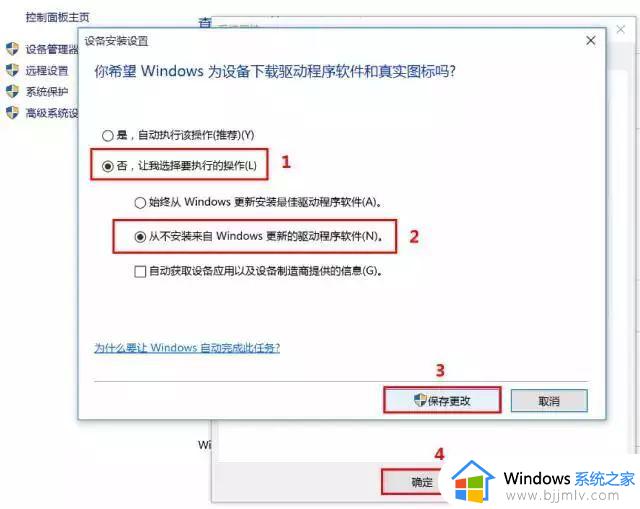
以上就是小编给大家带来的如何阻止windows自动更新显卡驱动所有步骤了,如果你也有相同需要的话,可以按照上面的方法来操作就可以了,希望本文能够对大家有所帮助。
怎么禁止windows更新显卡驱动 如何阻止windows自动更新显卡驱动相关教程
- 怎么禁止nvidia显卡自动更新驱动 禁止nvidia显卡驱动自动更新的方法图解
- windows显卡驱动怎么更新 windows如何更新显卡驱动
- windows怎么更新OEM显卡驱动 如何更新OEM显卡驱动程序
- n卡显卡驱动怎么更新 如何更新n卡显卡驱动
- 怎么更新显卡驱动到最新版本 如何更新显卡驱动程序
- 英伟达显卡驱动更新方法 英伟达如何更新显卡驱动
- 显卡驱动更新的作用 如何检查显卡驱动是否需要更新
- 微星显卡驱动如何更新 微星显卡驱动更新步骤
- 显卡驱动怎么更新 更新显卡驱动的图文步骤
- 显卡驱动需要更新吗 电脑显卡怎么更新驱动
- 电脑一直在黑屏和桌面之间闪怎么办 电脑屏幕一直不停的闪黑屏如何解决
- word怎么设置目录直接跳转页面 如何让word的目录能够直接跳转
- 电脑已经开机但是屏幕是黑的为什么 正常启动电脑但是屏幕一片黑如何解决
- 电脑已经设置了从不休眠还是会自动锁屏的解决教程
- 电脑一直显示启动windows怎么办 电脑开机一直显示正在启动windows的解决方法
- excel数字1怎么换成01 excel中1如何变成01
电脑教程推荐
- 1 excel数字1怎么换成01 excel中1如何变成01
- 2 电脑怎么取消打印机的打印任务 在电脑上如何取消打印机的打印任务
- 3 edge浏览器图片显示不出来怎么回事 edge浏览器无法显示图片如何处理
- 4 电脑老弹出来垃圾广告怎么办 电脑总会弹出各种垃圾广告如何解决
- 5 电脑一开机就是选择键盘布局怎么回事 开机选择键盘布局进不了系统如何处理
- 6 电脑老是自动关机怎么回事啊 电脑开机一会自动关机怎么解决
- 7 电脑字体怎么调大小 电脑桌面上字体大小怎么调
- 8 电脑连接打印机怎么扫描图片 电脑如何连接打印机进行扫描图片
- 9 向日葵远程控制怎么添加设备 向日葵远程控制添加设备到列表的步骤
- 10 电脑qq共享屏幕电影无声音怎么办 电脑qq共享屏幕没有声音处理方法
win10系统推荐
- 1 深度技术win10 64位免激活旗舰版v2024.05
- 2 雨林木风ghost win10 64位安全专业版v2024.04
- 3 系统之家win10 64位免激活专业版v2024.04
- 4 深度技术windows10 64位免费专业版v2024.04
- 5 雨林木风win10 64位安全旗舰版v2024.04
- 6 雨林木风win10 64位免激活旗舰版v2024.04
- 7 深度技术win10 64位破解专业版v2024.04
- 8 番茄花园win10 32位免费专业版v2024.03
- 9 风林火山win10 64位官方旗舰版2024.03
- 10 雨林木风win10 64位优化旗舰版v2024.03