n卡显卡驱动怎么更新 如何更新n卡显卡驱动
更新时间:2023-10-11 09:20:33作者:runxin
n卡显卡驱动用于控制和管理NVIDIA显卡的各项功能,包括图形处理、视频输出、游戏性能优化等,但是在使用电脑的过程中,有些用户可能会遇到n卡显卡驱动长时间没有更新的情况,对此n卡显卡驱动怎么更新呢?其实方法很简单,在本文中小编就给大家讲解一下如何更新n卡显卡驱动,一起来看看吧。
具体方法如下:
方法一:打开设备管理器更新
1、鼠标在左下角开始图标上点击右键(或者按Windows徽标键+X键)打开隐藏菜单。然后选择打开设备管理器。
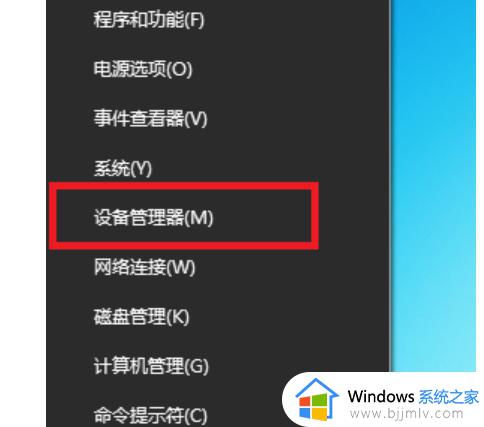
2、找到显示适配器里的NVIDIA显卡设备,右键选择更新驱动程序,选自动搜索驱动。
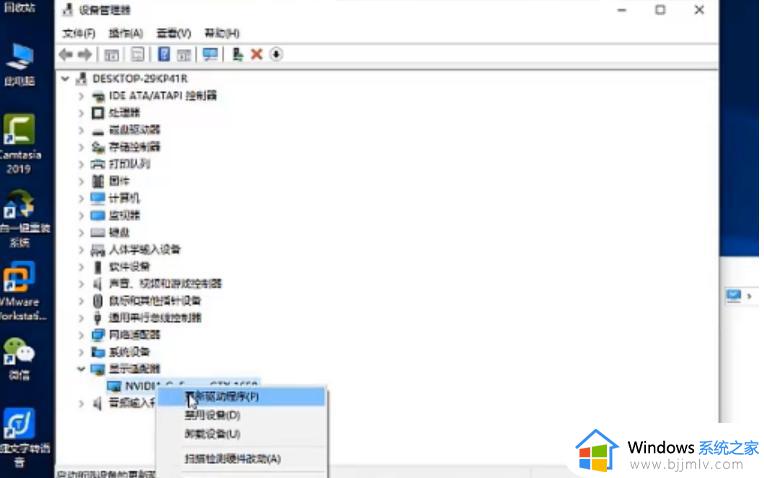
方法二:借助N卡驱动更新程序
1、打开这个N卡驱动更新程序,点击右上角的头像图标。
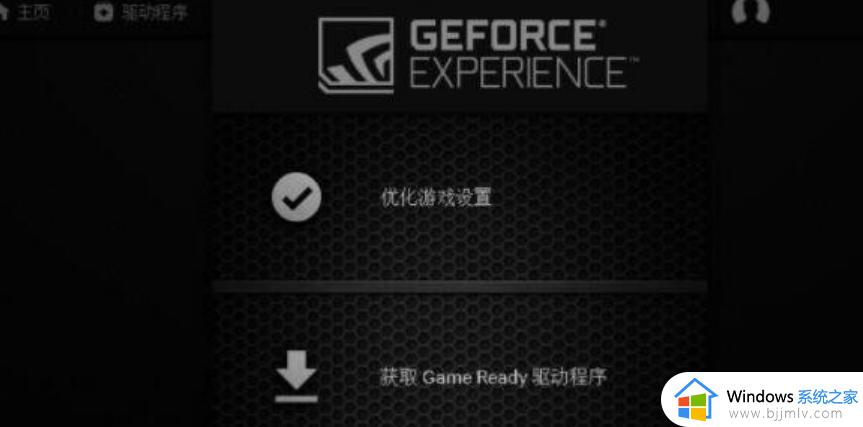
2、在登录窗口中选择使用NVIDIA账号登录,或者选择快捷登录。
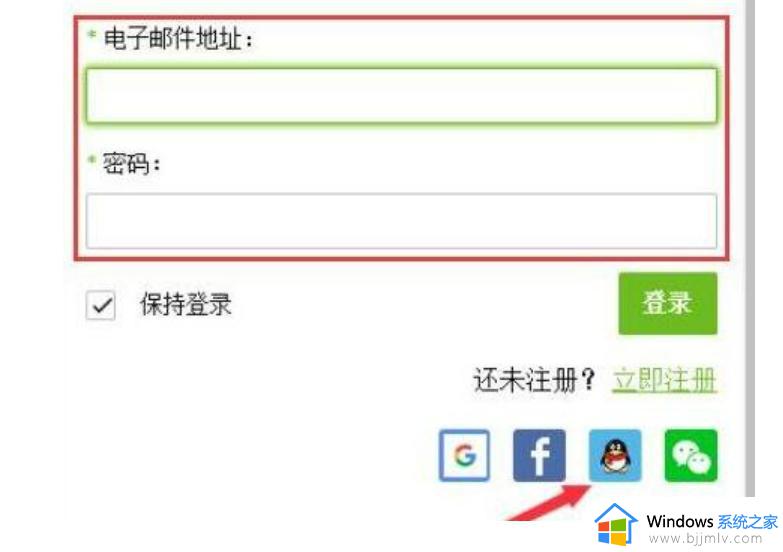
3、登录后,点击左上方的【驱动程序】。
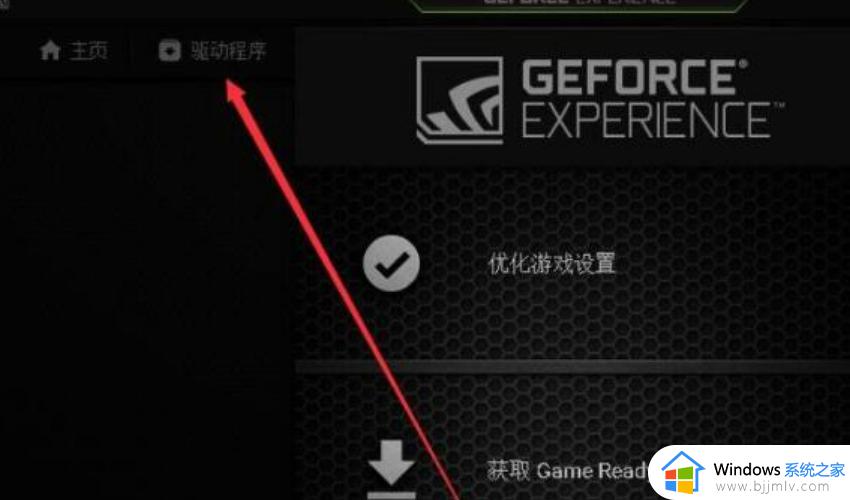
4、会自动检测电脑使用的显卡和驱动版本,有新版本的话会提示。
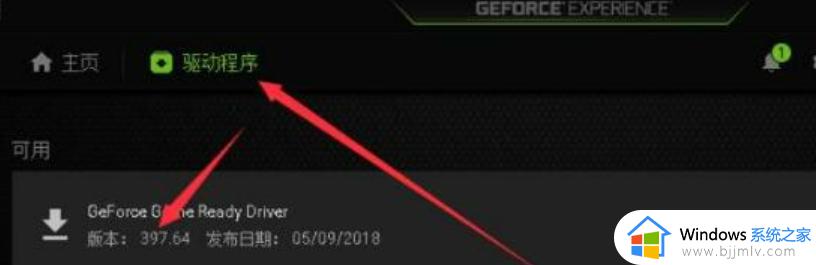
5、下载最新的驱动。
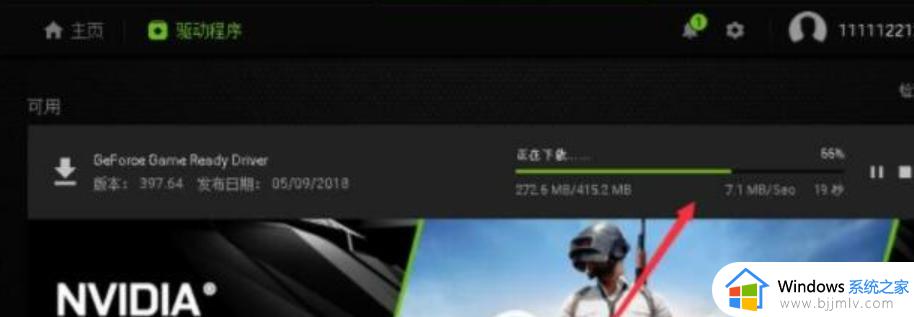
6、下载完成后点击【快速安装】或者选择【自定义安装】即可。
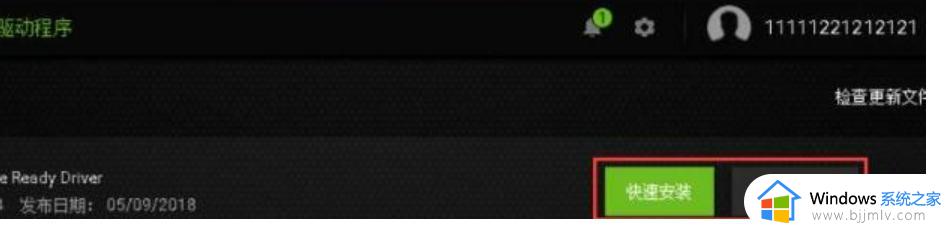
本文就是小编给大家介绍的有关如何更新n卡显卡驱动完整步骤了,还有不清楚的用户就可以参考一下小编的步骤进行操作,希望本文能够对大家有所帮助。
n卡显卡驱动怎么更新 如何更新n卡显卡驱动相关教程
- n卡驱动怎么安装 n卡显卡驱动怎么更新
- 怎么禁止windows更新显卡驱动 如何阻止windows自动更新显卡驱动
- 怎么更新显卡驱动到最新版本 如何更新显卡驱动程序
- 英伟达显卡驱动更新方法 英伟达如何更新显卡驱动
- windows显卡驱动怎么更新 windows如何更新显卡驱动
- n卡驱动怎么更新 NVIDIA驱动程序的更新方法
- windows怎么更新OEM显卡驱动 如何更新OEM显卡驱动程序
- 显卡驱动更新的作用 如何检查显卡驱动是否需要更新
- 微星显卡驱动如何更新 微星显卡驱动更新步骤
- 显卡驱动怎么更新 更新显卡驱动的图文步骤
- 苹果电脑怎么设置照片为壁纸 苹果电脑如何将图片设置为壁纸
- 苹果耳机airpods三代怎么配对电脑 苹果耳机airpods三代连接电脑教程
- outlook如何设置收件人组 outlook怎样设置收件人组
- 笔记本电脑的键盘不能用了怎么办 笔记本电脑开机后键盘不能用修复方案
- 笔记本电脑触控板不能用怎么回事 笔记本电脑触控板不好使了处理方法
- 笔记本电脑风扇嗡嗡响是什么原因 笔记本电脑风扇嗡嗡作响解决方法
电脑教程推荐
- 1 outlook如何设置收件人组 outlook怎样设置收件人组
- 2 笔记本电脑风扇嗡嗡响是什么原因 笔记本电脑风扇嗡嗡作响解决方法
- 3 excel数字1怎么换成01 excel中1如何变成01
- 4 电脑怎么取消打印机的打印任务 在电脑上如何取消打印机的打印任务
- 5 edge浏览器图片显示不出来怎么回事 edge浏览器无法显示图片如何处理
- 6 电脑老弹出来垃圾广告怎么办 电脑总会弹出各种垃圾广告如何解决
- 7 电脑一开机就是选择键盘布局怎么回事 开机选择键盘布局进不了系统如何处理
- 8 电脑老是自动关机怎么回事啊 电脑开机一会自动关机怎么解决
- 9 电脑字体怎么调大小 电脑桌面上字体大小怎么调
- 10 电脑连接打印机怎么扫描图片 电脑如何连接打印机进行扫描图片
win10系统推荐
- 1 雨林木风win10 64位最新旗舰版v2024.05
- 2 深度技术win10 64位免激活旗舰版v2024.05
- 3 雨林木风ghost win10 64位安全专业版v2024.04
- 4 系统之家win10 64位免激活专业版v2024.04
- 5 深度技术windows10 64位免费专业版v2024.04
- 6 雨林木风win10 64位安全旗舰版v2024.04
- 7 雨林木风win10 64位免激活旗舰版v2024.04
- 8 深度技术win10 64位破解专业版v2024.04
- 9 番茄花园win10 32位免费专业版v2024.03
- 10 风林火山win10 64位官方旗舰版2024.03