为什么桌面上的图标不见了 电脑桌面空白不显示图标解决方法
更新时间:2024-03-27 16:18:50作者:runxin
基本上,在启动电脑进入系统后,我们总是能够看到桌面上显示默认功能图标,也能够方便用户快速打开,当然有些用户可能会遇到新入手的电脑开机后,桌面上却是空白的不显示任何图标,对此为什么桌面上的图标不见了呢?今天小编就给大家介绍一下电脑桌面空白不显示图标解决方法。
具体方法如下:
1、首先,点击电脑左下角的“开始”菜单,然后选择其中的控制面板,如图所示。
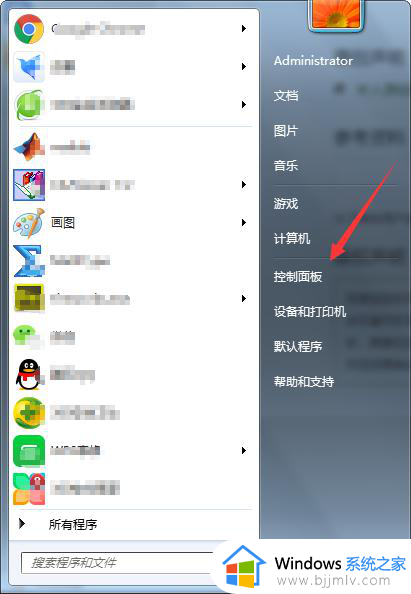
2、进入控制面板之后,就可以调整计算机的设置,我们选择外观与个性化中的“更改主题”,如图所示。
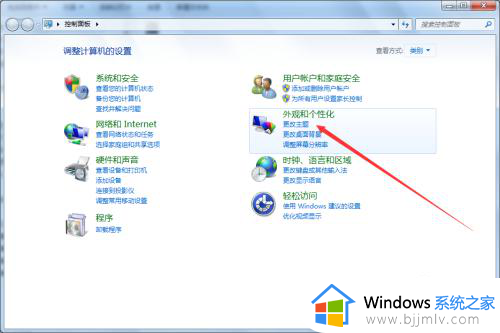
3、进入更改主题设置之后,选择左侧菜单中的“更改桌面图标”,如图所示。
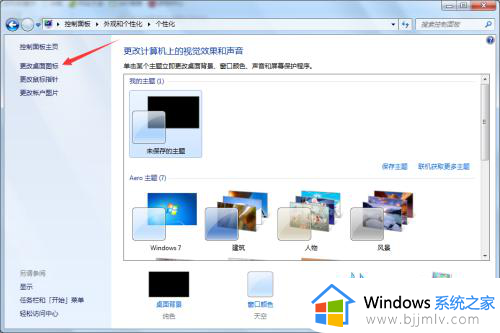
4、进入桌面图标设置之后,可以看到,我们并没有勾选计算机前面的选择按钮,所以计算机的桌面 图标才不显示的,只要勾选上计算机前面的桌面图标,点击应用确定就可以了,如图所示。
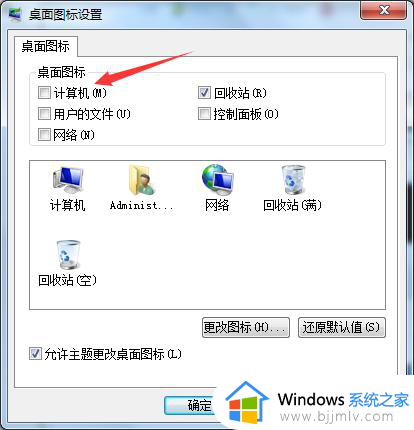
5、当然了,你还可以修改计算机桌面图标的样式,先选中计算机的图标,然后选择“更改图标”,如图所示。
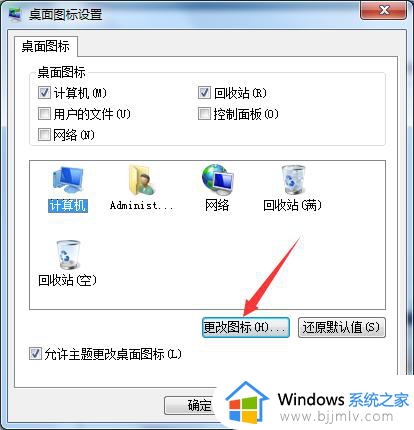
6、进入更改图标的弹框之后,选择一张你喜欢的图标,然后点击确定就可以了,如图所示。
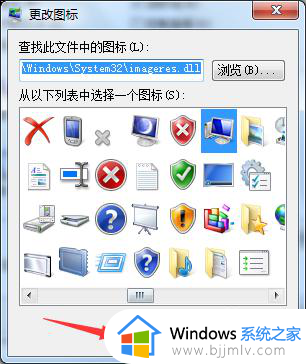
7、然后我们回到桌面,就可以看到,计算机的桌面图标,也就是计算机的快捷方式已经成功显示在桌面了,如图所示。
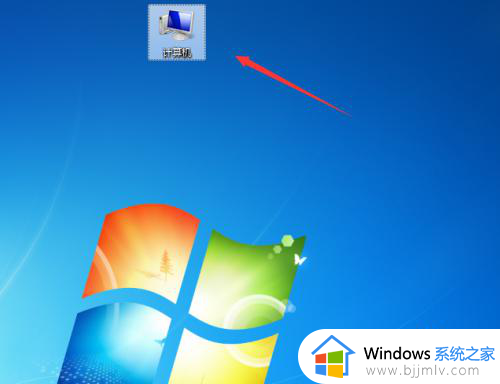
综上所述就是小编教大家的电脑桌面空白不显示图标解决方法了,有遇到这种情况的用户可以按照小编的方法来进行解决,希望本文能够对大家有所帮助。
为什么桌面上的图标不见了 电脑桌面空白不显示图标解决方法相关教程
- 为什么桌面上的软件图标变成了白色 电脑图标变成了白色但可以打开怎么解决
- 桌面我的电脑图标不见了怎么办 桌面显示我的电脑图标的步骤
- 桌面图标变成白色文件什么原因 桌面图标显示白色方块如何解决
- 开机桌面上的图标都不见了怎么办 如何解决开机后桌面图标没了
- 电脑文档图标变成白色文件是什么情况?电脑桌面图标变成白色了的解决方法
- 笔记本开机桌面图标显示不出来是什么原因 笔记本电脑开机后桌面没有任何图标如何解决
- 电脑显示桌面图标太大怎么调 电脑桌面图标如何调小
- 电脑安装了软件桌面没有图标怎么办 电脑安装软件后桌面不显示图标如何处理
- 电脑刷新桌面图标显示不出来怎么回事 电脑开机刷新之后图标显示不出来如何解决
- 电脑桌面图标怎么随意摆放 windows桌面图标随意摆放的方法
- 电脑怎么跳过联网激活 新电脑如何跳过联网激活
- WeGame如何关闭登录浮层游戏推荐 WeGame关闭登录浮层游戏推荐的步骤
- 向日葵远程控制怎么添加设备 向日葵远程控制添加设备到列表的步骤
- 手机怎么投屏到电脑上去 手机投屏电脑最简单方法
- 电脑print screen截图在哪个文件夹 电脑print screen截图保存位置
- 电脑qq共享屏幕电影无声音怎么办 电脑qq共享屏幕没有声音处理方法
电脑教程推荐
- 1 向日葵远程控制怎么添加设备 向日葵远程控制添加设备到列表的步骤
- 2 电脑qq共享屏幕电影无声音怎么办 电脑qq共享屏幕没有声音处理方法
- 3 电脑休眠总是自动唤醒怎么回事?电脑休眠会自动唤醒怎么处理
- 4 电脑windows账号怎么注销 如何彻底注销windows账号
- 5 电脑百度网盘怎么下载别人的文件 电脑版百度网盘怎样下载别人分享的链接
- 6 腾讯视频打不开是什么原因 腾讯视频打不开如何处理
- 7 电脑文件怎么压缩打包发送 电脑文件压缩打包发送的步骤
- 8 edge浏览器网站自动登录设置方法 edge浏览器怎么设置网站自动登录
- 9 电脑无法关机按电源键也关不了怎么办 电脑关不了机按电源键也不行处理方法
- 10 电脑下面任务栏老是卡死怎么办 电脑下面任务栏经常卡死处理方法
win10系统推荐
- 1 深度技术win10 64位免激活旗舰版v2024.05
- 2 雨林木风ghost win10 64位安全专业版v2024.04
- 3 系统之家win10 64位免激活专业版v2024.04
- 4 深度技术windows10 64位免费专业版v2024.04
- 5 雨林木风win10 64位安全旗舰版v2024.04
- 6 雨林木风win10 64位免激活旗舰版v2024.04
- 7 深度技术win10 64位破解专业版v2024.04
- 8 番茄花园win10 32位免费专业版v2024.03
- 9 风林火山win10 64位官方旗舰版2024.03
- 10 雨林木风win10 64位优化旗舰版v2024.03