为什么右击c盘没有扩展卷?右键点击c盘没有扩展卷处理方法
虽然我们使用的电脑中都有对硬盘空间进行合理的分区,而且也会保证c盘内存的充足,当然有些用户想要对电脑c盘进行扩展空间时,右键点击磁盘管理器中c盘选项时却没有扩展卷功能,对此为什么右击c盘没有扩展卷?接下来小编就给大家带来右键点击c盘没有扩展卷处理方法。
具体方法如下:
1.打开计算机页面选择计算机使用鼠标右键单击弹出下拉菜单,选择管理按钮。
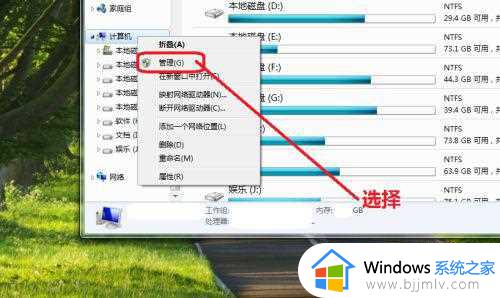
2.进入管理界面,选择磁盘管理按钮。
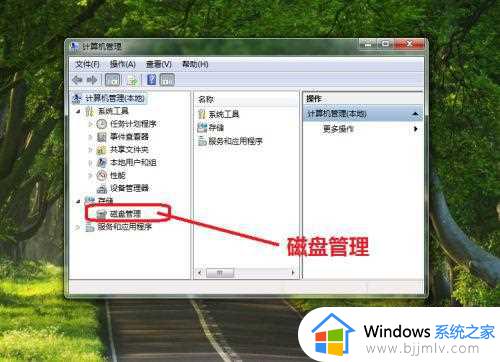
3.进入磁盘管理界面,选中C盘。
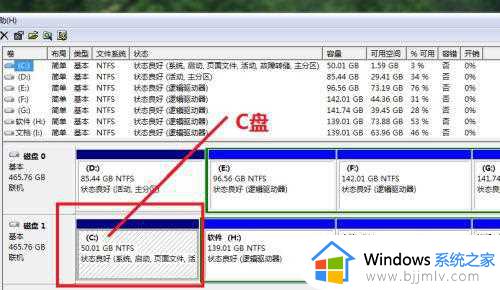
4.查看C盘容量并使用右键点击选中的C盘,弹出下拉菜单我们发现C盘扩展卷功能是灰色的。
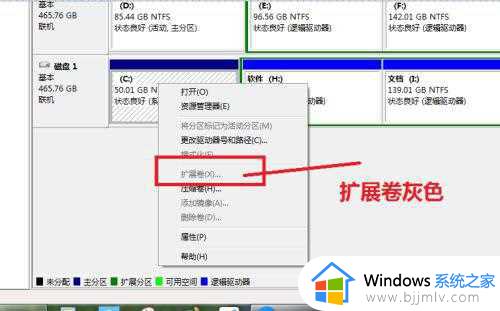
5.为什么C盘扩展卷是灰色的,因为C盘的右边没有可扩展的空间。我们现在要使用C盘的扩展卷功能,就要将C盘的右边H盘空出来,先将H盘进行压缩卷。
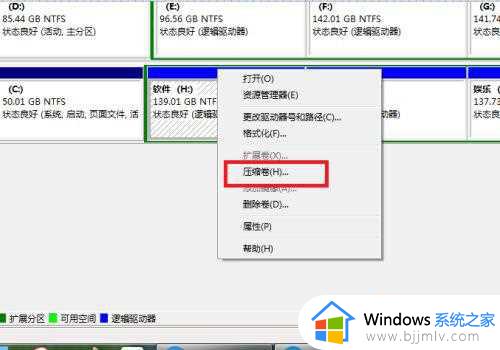
6.压缩卷工具,开始查询可以压缩的空间。
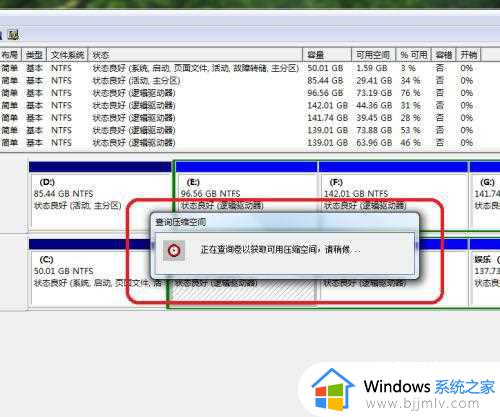
7.进入压缩卷页面设置压缩的空间,在设置压缩空间的时候。我们需要考虑要能容纳H盘的数据,压缩完成后会多一个可用区域。我们将H盘的数据转移到新压缩的区域,然后删除H盘,便得到一个可用的分区。
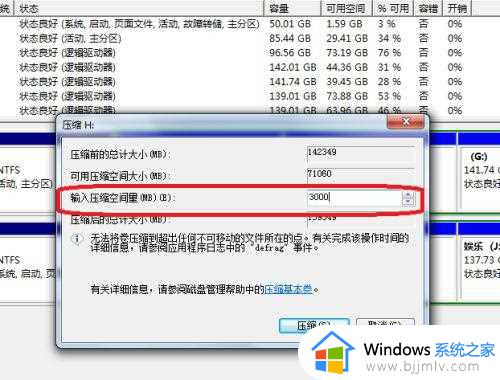
8.我们再次选中C盘使用鼠标右键单击弹出下拉菜单,我们发现C盘的扩展卷已经不是灰色了,可以点开了。
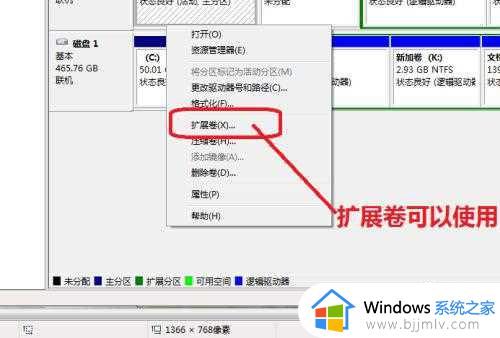
9.点击C盘的扩展卷进入扩展卷向导界面,这样C盘扩展卷灰色的问题就解决了。
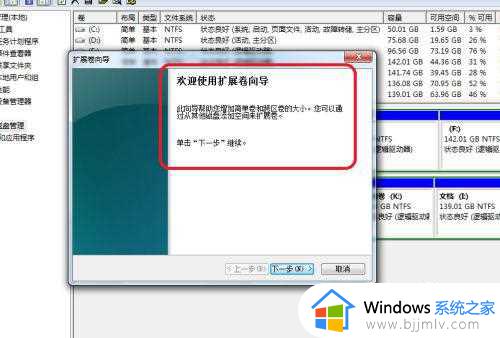
以上就是小编给大家介绍的有关右键点击c盘没有扩展卷处理方法了,碰到同样情况的朋友们赶紧参照小编的方法来处理吧,希望本文能够对大家有所帮助。
为什么右击c盘没有扩展卷?右键点击c盘没有扩展卷处理方法相关教程
- c盘如何扩展卷灰色 c盘扩展卷灰色的解决方法
- c盘无法扩展卷如何解决 c盘不能扩展卷怎么办
- d盘删除了c盘扩展卷仍为灰色怎么回事 d盘已删除c盘扩展卷还是灰色如何解决
- 电脑c盘扩展卷灰色怎么办 c盘扩展卷是灰色的有空间如何解决
- 为什么系统盘不能扩展 C盘不可以扩展卷如何解决
- c盘扩展卷选项是灰的怎么回事 C盘扩展卷是灰色的点不了如何解决
- 扩展卷是灰色的怎么办 电脑硬盘扩展卷灰色解决方法
- 电脑扩展卷为什么是灰色的 电脑扩展卷灰色点不了如何处理
- 有未分配的磁盘却不能扩展卷怎么回事 有未分配的空间无法扩展卷如何修复
- 磁盘扩展卷是灰色怎么办 磁盘分区扩展卷是灰色的修复方法
- cad安装缺少net组件怎么解决 安装cad说缺少net.组件如何处理
- 桌面应用图标变成白纸如何解决 电脑桌面图标怎么变成白纸
- 电脑无法自动更新时间怎么回事 电脑时间不能自动更新如何解决
- 墨盒如何加墨水惠普 惠普墨盒加墨水的步骤
- 百度网盘不支持打开此类文件怎么办 百度云盘文件不支持打开解决方法
- 电脑中的2345软件如何卸载干净?如何把电脑上2345相关的全部卸载掉
电脑教程推荐
- 1 电脑自带截屏的快捷键是什么 电脑自带的截屏快捷键是哪个
- 2 东芝硬盘电脑读不出来怎么办 东芝硬盘插电脑上不显示解决方法
- 3 chemdraw如何调整画布的大小?chemdraw怎样调整画布大小
- 4 爱普生l805打印机怎么连接wifi 爱普生l805打印机连接无线网的步骤
- 5 笔记本电脑无法检测到麦克风怎么办 笔记本电脑没有检测到麦克风处理方法
- 6 雷电模拟器怎么隐藏屏幕上的按键 雷电模拟器如何隐藏屏幕按键
- 7 电脑账号被锁定无法登录怎么办 电脑账户被锁定不能登录处理方法
- 8 0x800704cf 不能访问网络位置怎么办 电脑出现错误代码0x800704cf 不能访问网络位置解决方法
- 9 百度网盘空间怎么免费扩容 百度网盘扩容免费方法2024
- 10 牧马人键盘怎么调光 木马键盘如何调键盘灯
win10系统推荐
- 1 雨林木风ghost win10 64位安全专业版v2024.04
- 2 系统之家win10 64位免激活专业版v2024.04
- 3 深度技术windows10 64位免费专业版v2024.04
- 4 雨林木风win10 64位安全旗舰版v2024.04
- 5 雨林木风win10 64位免激活旗舰版v2024.04
- 6 深度技术win10 64位破解专业版v2024.04
- 7 番茄花园win10 32位免费专业版v2024.03
- 8 风林火山win10 64位官方旗舰版2024.03
- 9 雨林木风win10 64位优化旗舰版v2024.03
- 10 深度技术ghost win10 64位精简极速版v2024.03