桌面我的电脑图标不见了怎么办 桌面显示我的电脑图标的步骤
更新时间:2023-07-13 15:12:55作者:qiaoyun
通常安装完系统之后,桌面上都会放置常用的图标,比如我的电脑、网络图标等,但是近日有用户却遇到桌面我的电脑图标不见了,其实遇到这样的问题不用担心,自己手动设置一下就可以显示在桌面上了,本文这就给大家讲解一下桌面显示我的电脑图标的步骤吧。
方法如下:
1、首先鼠标右击桌面空白区域,从台子右键菜单中选择个性化选项打开。
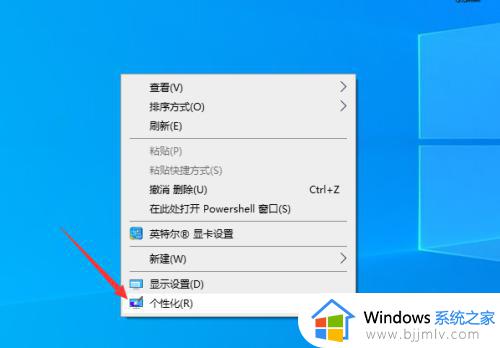
2、到大概如图所示的个性化界面后,再显示选项卡,点击桌面图标设置选项。
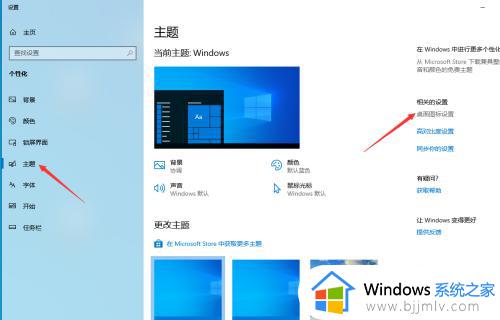
3、在如图所示的桌面图片设置界面后,勾选计算机图标,点击确定按钮,这样就可以在桌面中正常的显示计算机图标了。
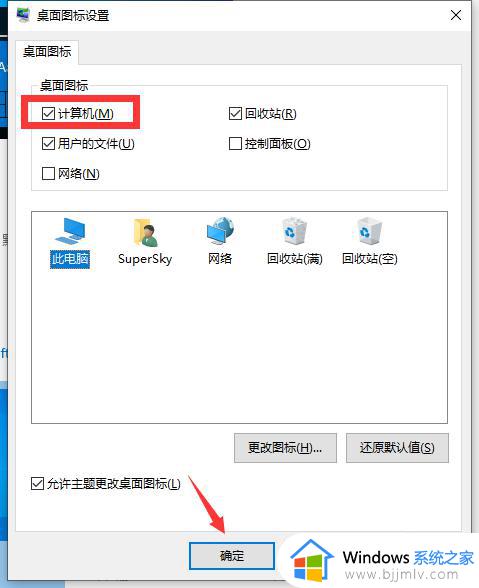
4、除此之外,我们还可以对当前计算机图标以及其他桌面需要出现图标进行样式的更改操作。
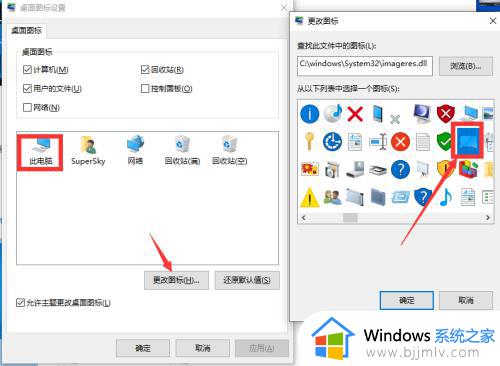
5、最后,点击确定按钮,完成整个设置操作,返回桌面之后就可以找到计算机图标了,如图所示。
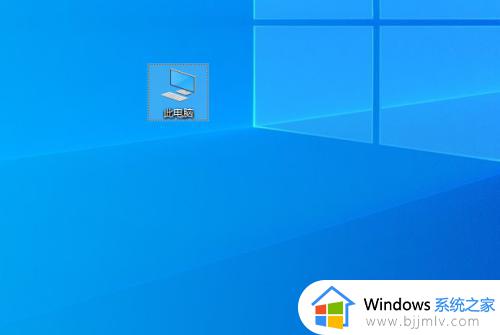
以上给大家介绍的就是桌面我的电脑图标不见了的详细解决方法,大家遇到一样情况的话,可按照上述方法将其显示出来。
桌面我的电脑图标不见了怎么办 桌面显示我的电脑图标的步骤相关教程
- 我的电脑怎么添加到桌面 我的电脑图标没了怎么办
- 为什么桌面上的图标不见了 电脑桌面空白不显示图标解决方法
- 电脑桌面图标怎么随意摆放 windows桌面图标随意摆放的方法
- 电脑安装了软件桌面没有图标怎么办 电脑安装软件后桌面不显示图标如何处理
- 电脑桌面图标怎么改成别的 电脑桌面图标怎么改成自己喜欢的图案
- 开机桌面上的图标都不见了怎么办 如何解决开机后桌面图标没了
- 电脑怎么让桌面图标随便放 电脑如何自定义桌面图标
- 台式电脑桌面图标变大了怎么调小 怎样恢复电脑原来的桌面显示
- 怎么调节电脑桌面图标大小 电脑如何调节桌面图标大小
- 电脑刷新桌面图标显示不出来怎么回事 电脑开机刷新之后图标显示不出来如何解决
- 电脑qq共享屏幕电影无声音怎么办 电脑qq共享屏幕没有声音处理方法
- 电脑qq邮箱下载的文件在哪个文件夹?电脑qq邮箱下载文件保存位置
- 电脑u盘启动bios设置教程 电脑进入bios怎么设置u盘启动
- 电脑wifi功能消失了只剩飞行模式怎么办 电脑的wifi消失了只有飞行模式解决方法
- 谷歌浏览器显示版本异常请更换浏览器访问如何修复
- wps为什么阻止访问此嵌入对象 wps阻止访问嵌入对象如何解决
电脑教程推荐
- 1 电脑休眠总是自动唤醒怎么回事?电脑休眠会自动唤醒怎么处理
- 2 电脑windows账号怎么注销 如何彻底注销windows账号
- 3 电脑百度网盘怎么下载别人的文件 电脑版百度网盘怎样下载别人分享的链接
- 4 腾讯视频打不开是什么原因 腾讯视频打不开如何处理
- 5 电脑文件怎么压缩打包发送 电脑文件压缩打包发送的步骤
- 6 edge浏览器网站自动登录设置方法 edge浏览器怎么设置网站自动登录
- 7 电脑无法关机按电源键也关不了怎么办 电脑关不了机按电源键也不行处理方法
- 8 电脑下面任务栏老是卡死怎么办 电脑下面任务栏经常卡死处理方法
- 9 ps导出pdf的方法 ps怎么导出pdf
- 10 qq邮箱收不到邮件怎么回事 qq邮箱搜不到邮件如何处理
win10系统推荐
- 1 深度技术win10 64位免激活旗舰版v2024.05
- 2 雨林木风ghost win10 64位安全专业版v2024.04
- 3 系统之家win10 64位免激活专业版v2024.04
- 4 深度技术windows10 64位免费专业版v2024.04
- 5 雨林木风win10 64位安全旗舰版v2024.04
- 6 雨林木风win10 64位免激活旗舰版v2024.04
- 7 深度技术win10 64位破解专业版v2024.04
- 8 番茄花园win10 32位免费专业版v2024.03
- 9 风林火山win10 64位官方旗舰版2024.03
- 10 雨林木风win10 64位优化旗舰版v2024.03