桌面图标变成白色文件什么原因 桌面图标显示白色方块如何解决
近日有部分用户在使用电脑的过程中,发现桌面图标变成白色文件了,很多人不知道是什么原因,虽然不会影响使用,可是看起来很不舒服,那么遇到这样的问题该怎么办呢,解决方法有很多种,有碰到这样情况的用户们可以跟着笔者一起来看看桌面图标显示白色方块的详细解决方法。
解决方法如下:
1、右键点击桌面空白处,点击“个性化”。
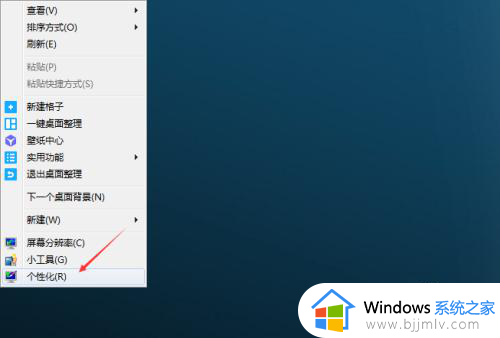
2、进入个性化,在右侧我的主题中,选择一款主题切换即可解诸物决桌面图标有白色方块的问题。
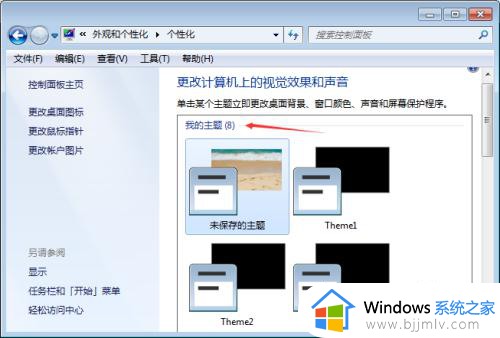
3、如未解决,点击菜单栏上的“工具”-“文件夹选项”。
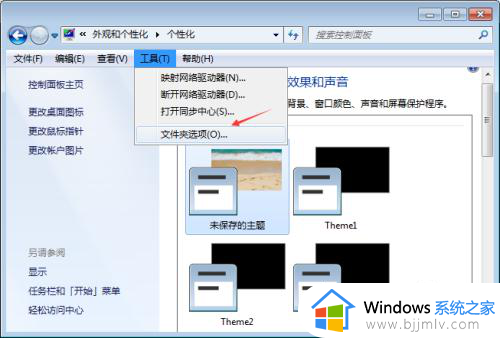
4、导航切换到“查看”,然后找到“使用复选框以选择项”。
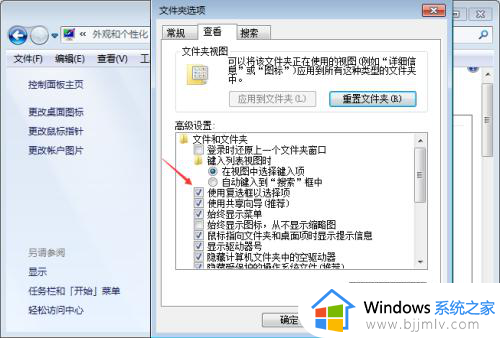
5、最后,把使用复选框以选项前面的勾去掉即可解决问题。
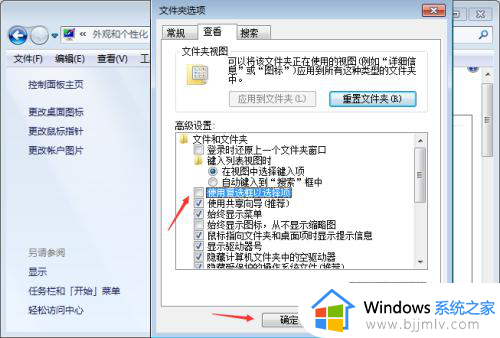
6、如未解决,还可以在桌面新建一个文本文档,然后输入以下代码。
@echo off
taskkill /f /im explorer.exe
CD /d %userprofile%AppDataLocal
DEL IconCache.db /a
start explorer.exe
cho 执行完成
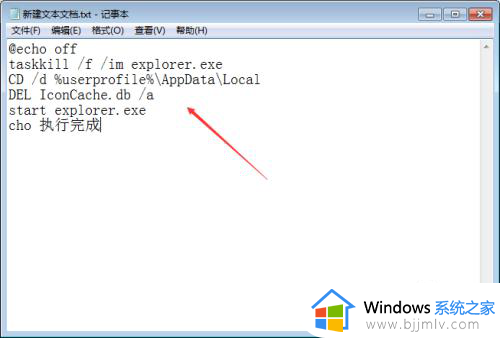
7、输入代码后,点击右上角“文件”-“另存为”。
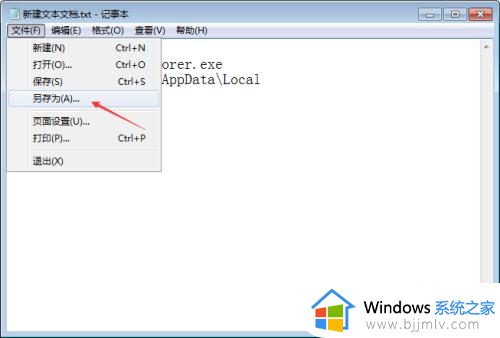
8、另存为界面,保存类型选择所有文件,编码选择“ANSI”,然后保存名为:1.bat,点击保存按钮即可。
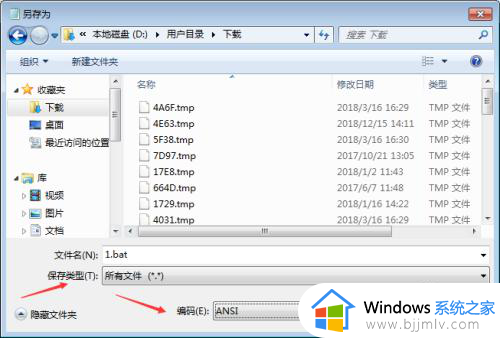
9、最后,右键点击保存的文件,选择以管理员身份运行,重启电脑即可解决问题。
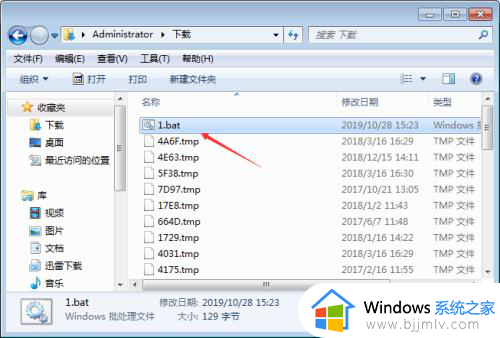
关于桌面图标变成白色文件的详细解决方法就给大家介绍到这里了,有遇到这样情况的小伙伴们可以学习上面的方法步骤来进行解决吧。
桌面图标变成白色文件什么原因 桌面图标显示白色方块如何解决相关教程
- 电脑文档图标变成白色文件是什么情况?电脑桌面图标变成白色了的解决方法
- windows图标白色是什么原因 windows电脑图标变成白色怎么办
- 为什么桌面上的软件图标变成了白色 电脑图标变成了白色但可以打开怎么解决
- 桌面图标带个白色方框文件怎么办 桌面图标出现白色方框解决方法
- 快捷图标变成白色怎么修复 电脑上快捷图标变白色是什么原因
- 电脑图标变成白色文件但是可以打开怎么回事 电脑图标变成了白色但可以打开如何解决
- office文档图标变成白色怎么恢复 为什么office的图标变成白色的了
- exe文件图标变白如何解决 exe的图标为什么会变白
- 为什么桌面上的图标不见了 电脑桌面空白不显示图标解决方法
- 笔记本开机桌面图标显示不出来是什么原因 笔记本电脑开机后桌面没有任何图标如何解决
- 电脑怎么安装新字体?电脑下载安装字体的步骤
- 如何删除微信里的小程序功能?怎么删除微信里的小程序软件
- 如何删除文档最后一页空白页 怎样删除文档最后一张空白页
- 如何删除鼠标右键中无用的选项 怎样在电脑上清理右键不需要的选项
- 如何设置edge浏览器默认主页 edge浏览器怎样设置默认主页网址
- 如何设置电脑风扇静音模式 怎么把电脑风扇调成静音模式
电脑教程推荐
- 1 如何删除微信里的小程序功能?怎么删除微信里的小程序软件
- 2 如何设置电脑风扇静音模式 怎么把电脑风扇调成静音模式
- 3 microsoft edge如何设置每次打开新窗口 设置edge浏览器默认为打开新标签页的方法
- 4 win11相机无法使用怎么办 如何解决Win11系统相机用不了
- 5 如何steam账号注册电脑 steam电脑怎么注册账号
- 6 如何保存网页上的视频到电脑 怎样保存网页中的视频到本地
- 7 如何查看电脑网卡是百兆还是千兆 怎么确定电脑网卡是百兆还是千兆
- 8 如何从电脑上拷贝文件到u盘 怎样用电脑拷贝文件到u盘
- 9 打印机怎么打印出彩色的图片 打印机如何打印彩色的照片
- 10 excel打开很慢是什么原因 电脑打开excel很慢如何解决
win10系统推荐
- 1 深度技术windows10 64位稳定安全版v2024.05
- 2 雨林木风win10 64位最新旗舰版v2024.05
- 3 深度技术win10 64位免激活旗舰版v2024.05
- 4 雨林木风ghost win10 64位安全专业版v2024.04
- 5 系统之家win10 64位免激活专业版v2024.04
- 6 深度技术windows10 64位免费专业版v2024.04
- 7 雨林木风win10 64位安全旗舰版v2024.04
- 8 雨林木风win10 64位免激活旗舰版v2024.04
- 9 深度技术win10 64位破解专业版v2024.04
- 10 番茄花园win10 32位免费专业版v2024.03