windows11下边任务不见了如何处理 windows11底部任务栏消失了怎么解决
我们小伙伴经常使用windows11操作系统的应该都知道任务栏,任务栏可以显示当前所选任务的窗口,实现任务窗口之间的任意切换等,因此我们在使用widnows11电脑的时候离不开任务栏,如果我们遇到任务栏不见了的情况要怎么办呢,今天小编就给大家介绍一下windows11底部任务栏消失了怎么解决。
具体方法:
方法一:
1、首先因为无法使用任务栏,所以我们需要使用“ctrl+shift+esc”快捷键来打开任务管理器。
2、接着在左上角找到并选中“文件”,然后点击其中的“运行新任务”。
3、在打开右侧输入“control”回车确定进入控制面板。
4、点击“时钟和区域”,进入后选择“设置时间和日期”。
5、接着在“日期和时间”选项下点击“更改日期和时间”。
6、在其中将时间设置到9月4日。
7、设置完成后取消自动同步时间,再重启电脑。


8、重启完成后根据上面的步骤再度进入该设置然后打开“internet时间设置”。
9、将服务器更改为“ntp.ntsc.ac.cn”(中国科学院国家授时中心),并点击“立即更新”。
10、设置完成后点击“确定”保存就可以找回任务栏了。
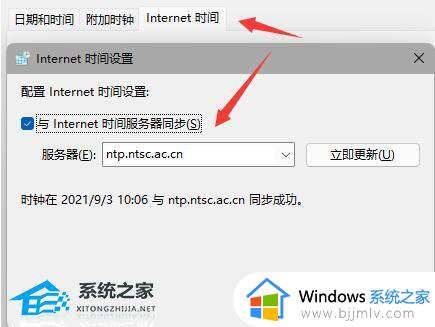
方法二:
1、另外,如果我们不小心开启了隐藏任务栏也会导致任务栏消失。
2、这时候就只要右键桌面空白处,选择“个性化”。
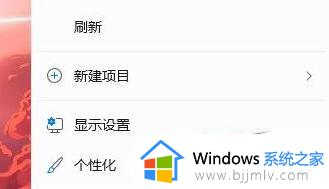
3、接着在其中找到“任务栏”进入。
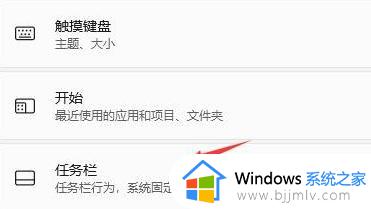
4、接着点击进入“任务栏行为”。
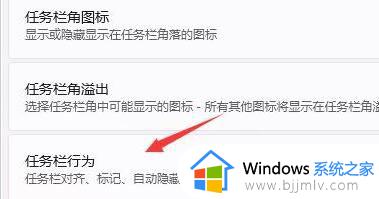
5、然后取消勾选下方的“自动隐藏任务栏”就可以取消隐藏了。
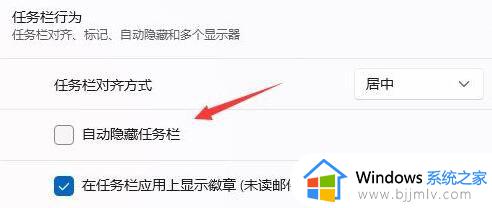
以上全部内容就是小编带给大家的windows11底部任务栏消失了解决方法详细内容分享啦,小伙伴们如果你们在使用windows11操作系统的时候也遇到上述的情况的话可以参照小编的内容进行解决。
windows11下边任务不见了如何处理 windows11底部任务栏消失了怎么解决相关教程
- windows11下面任务栏没了怎么办 windows11任务栏消失了如何解决
- win11任务栏消失了怎么调出来 win11底部任务栏消失如何解决
- win11下方任务栏不见了怎么办 win11任务栏消失如何解决
- win11任务栏不见了怎么恢复 升级win11后任务栏不见了处理方法
- win11底部任务栏小图标不见了怎么办 win11底部任务栏图标不显示解决方法
- win11下面任务栏不见了怎么办 win11任务栏没了解决方法
- win11桌面任务栏消失怎么办 win11任务栏不见了怎么恢复
- win11任务栏消失怎么解决 win11任务栏不显示了解决方法
- win11底部栏无反应怎么办 windows11底部任务栏没反应处理方法
- win11任务栏右键任务管理器消失了怎么办 win11任务栏右键没有任务管理器如何处理
- u盘安装win11无法创建新的分区怎么回事 u盘装win11系统时出现我们无法创建新的分区怎么解决
- vc在win11运行不了怎么办?win11打不开vc如何处理
- windows11文件夹打不开一直转圈是什么原因 win11无法打开文件夹转圈圈如何解决
- win10怎么把此电脑图标添加到桌面?win10系统怎样把此电脑添加到桌面
- win10怎么把浏览器设置为默认 win10改变浏览器默认设置方法
- win11合并硬盘分区教程 win11怎么合并硬盘分区
win11系统教程推荐
- 1 win11合并硬盘分区教程 win11怎么合并硬盘分区
- 2 win11护眼色设置参数怎么操作 win11电脑屏幕护眼最佳参数设置方法
- 3 win11电脑前面的耳机插孔没反应没声音解决方案
- 4 windows11文件夹删不掉怎么办?windows11为什么删除不了文件
- 5 windows11桌面卡死了怎么办 windows11开机桌面卡死修复方法
- 6 win11合上笔记本盖子不休眠设置方法 win11笔记本合上盖子不休眠怎么设置
- 7 win11设置默认输入法的方法 win11怎么设置默认输入法
- 8 win11关闭开机自启软件怎么设置 win11如何关闭开机自动启动的软件
- 9 win11更新的安装包在哪里打开 win11更新的文件在哪个文件夹
- 10 win11固定ip地址设置方法 win11固定ip地址怎么填写
win11系统推荐
- 1 番茄花园ghost win11 64位正式免激活版下载v2024.05
- 2 技术员联盟ghost win11 64位中文正式版下载v2024.05
- 3 系统之家ghost win11 64位最新家庭版下载v2024.04
- 4 ghost windows11 64位专业版原版下载v2024.04
- 5 惠普笔记本电脑ghost win11 64位专业永久激活版下载v2024.04
- 6 技术员联盟ghost win11 64位官方纯净版下载v2024.03
- 7 萝卜家园ghost win11 64位官方正式版下载v2024.03
- 8 ghost windows11 64位最新正式版下载v2024.02
- 9 萝卜家园ghost win11 64位优化原装版下载v2024.02
- 10 萝卜家园ghost win11 64位官方原版镜像下载v2024.01