win11任务栏消失了怎么调出来 win11底部任务栏消失如何解决
任务栏是我们在win11系统中经常使用的重要工具之一,它包含了我们常用的应用程序、系统通知以及快捷方式等,当任务栏不见了,我们可能会感到无所适从,对此win11任务栏消失了怎么调出来呢?接下来让我们一起来看看win11底部任务栏消失如何解决完整步骤。
win11任务栏不见了怎么恢复:
方法一
1、首先因为无法使用任务栏,所以我们需要使用“ctrl+shift+esc”快捷键来打开任务管理器。
2、接着在左上角找到并选中“文件”,然后点击其中的“运行新任务”。
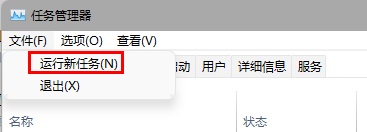
3、在打开右侧输入“control”回车确定进入控制面板。
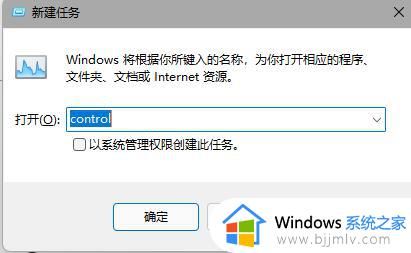
4、点击“时钟和区域”,进入后选择“设置时间和日期”。
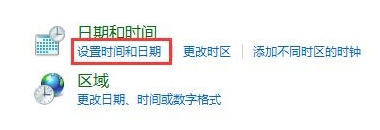
5、接着在“日期和时间”选项下点击“更改日期和时间”。
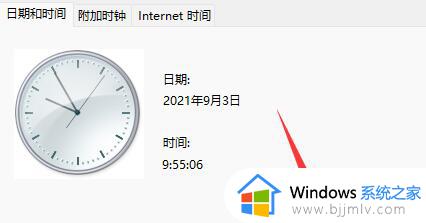
6、在其中将时间设置到9月4日。
7、设置完成后取消自动同步时间,再重启电脑。

8、重启完成后根据上面的步骤再度进入该设置然后打开“internet时间设置”。
9、将服务器更改为“ntp.ntsc.ac.cn”(中国科学院国家授时中心),并点击“立即更新”。
10、设置完成后点击“确定”保存就可以找回任务栏了。
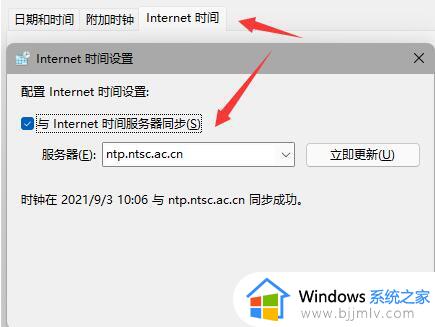
方法二
1、另外,如果我们不小心开启了隐藏任务栏也会导致任务栏消失。
2、这时候就只要右键桌面空白处,选择“个性化”。
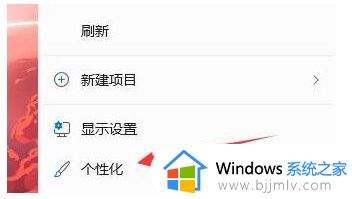
3、接着在其中找到“任务栏”进入。
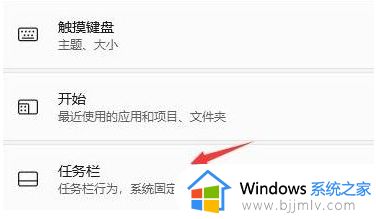
4、接着点击进入“任务栏行为”。
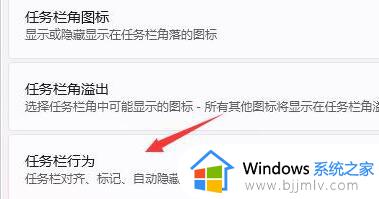
5、然后取消勾选下方的“自动隐藏任务栏”就可以取消隐藏了。
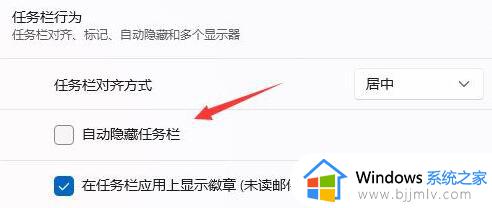
以上就是win11底部任务栏消失如何解决的全部内容,有遇到这种情况的用户可以按照小编的方法来进行解决,希望本文能够对大家有所帮助。
win11任务栏消失了怎么调出来 win11底部任务栏消失如何解决相关教程
- windows11下边任务不见了如何处理 windows11底部任务栏消失了怎么解决
- win11下方任务栏不见了怎么办 win11任务栏消失如何解决
- win11任务栏消失怎么解决 win11任务栏不显示了解决方法
- win11桌面任务栏消失怎么办 win11任务栏不见了怎么恢复
- windows11下面任务栏没了怎么办 windows11任务栏消失了如何解决
- win11任务栏右键任务管理器消失了怎么办 win11任务栏右键没有任务管理器如何处理
- win11底部任务栏卡死怎么办 win11卡任务栏无响应如何解决
- 任务栏透明失效怎么办win11 windows11任务栏透明失效如何解决
- windows11任务栏怎么调到中间 win11底部任务栏如何居中
- win11任务栏调到顶部设置方法 win11任务栏怎么调到顶部
- windows11图片解锁方法 win11怎么设置图片解锁
- windows11图片不能预览怎么回事?win11系统图片无法预览如何解决
- win11卸载软件没有权限怎么办 win11卸载软件提示没有权限处理方法
- win11应用商店打不开怎么办 win11无法打开应用商店处理方法
- win11管理器怎么打开 win11服务管理器在哪里打开
- win11管理员权限开启怎么设置?win11管理员权限在哪里设置
win11系统教程推荐
- 1 windows11图片不能预览怎么回事?win11系统图片无法预览如何解决
- 2 win11管理器怎么打开 win11服务管理器在哪里打开
- 3 win11更新之后没有声音怎么办 更新完win11没有声音处理方法
- 4 win11共享打印机指定的网络名不可用什么问题解决方法
- 5 win11识别不出有线耳机怎么回事?win11识别不了有线耳机的解决教程
- 6 windows11跳过开机密码的方法?win11如何跳过开机登录密码
- 7 win11更新0xc1900101安装失败怎么办 win11更新错误0xc1900101修复方案
- 8 win11连接两个显示器未检测到其他显示器如何解决
- 9 win11共享打印机拒绝访问,无法连接怎么解决
- 10 win11bios怎么恢复出厂设置 win11bios恢复出厂设置在哪里设置
win11系统推荐
- 1 系统之家ghost win11 64位最新家庭版下载v2024.04
- 2 ghost windows11 64位专业版原版下载v2024.04
- 3 惠普笔记本电脑ghost win11 64位专业永久激活版下载v2024.04
- 4 技术员联盟ghost win11 64位官方纯净版下载v2024.03
- 5 萝卜家园ghost win11 64位官方正式版下载v2024.03
- 6 ghost windows11 64位最新正式版下载v2024.02
- 7 萝卜家园ghost win11 64位优化原装版下载v2024.02
- 8 萝卜家园ghost win11 64位官方原版镜像下载v2024.01
- 9 技术员联盟ghost win11 64位正式专业版下载v2024.01
- 10 华硕笔记本ghost win11 64位简体专业版下载v2023.12