win11任务栏不见了怎么恢复 升级win11后任务栏不见了处理方法
更新时间:2022-10-17 09:44:02作者:runxin
很多用户的电脑系统在符合要求的情况下,接收到微软发送的升级推送通知之后,也都进行了升级,可是在升级win11系统进入桌面之后,却发现桌面底下的任务栏消失不见了,对此win11任务栏不见了怎么恢复呢?接下来小编就来告诉大家升级win11后任务栏不见了处理方法。
具体方法:
1、首先因为无法使用任务栏,所以我们需要使用“ctrl+shift+esc”快捷键来打开任务管理器。
2、接着在左上角找到并选中“文件”,然后点击其中的“运行新任务。
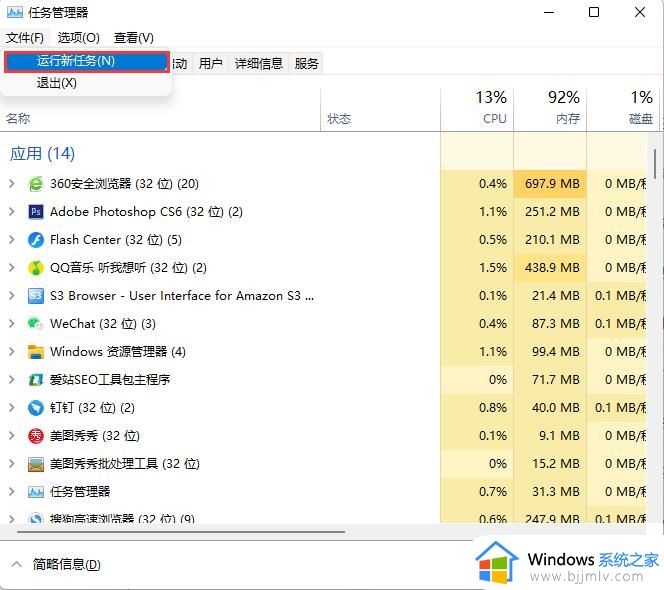
3、在打开右侧输入“control”回车确定进入控制面板。
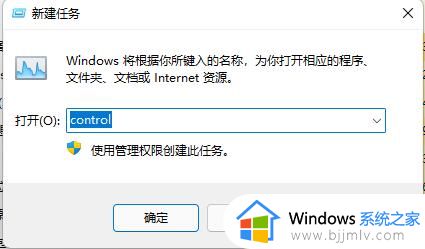
4、点击“时钟和区域”,进入后选择“设置时间和日期”。
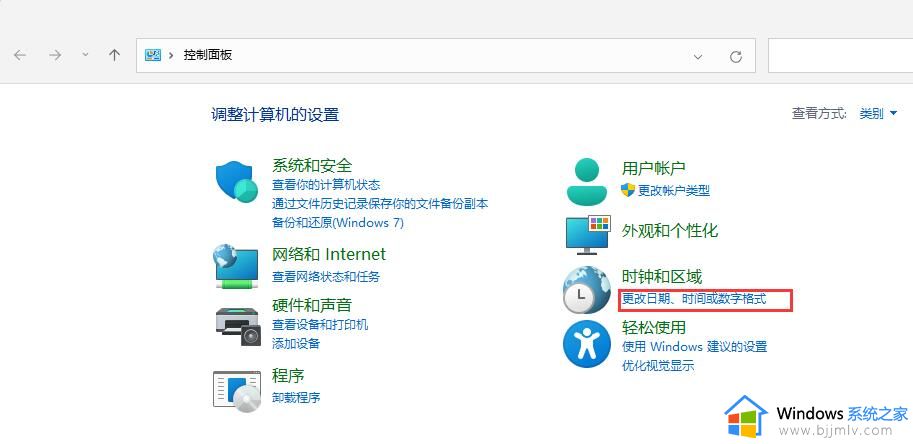
5、接着在“日期和时间”选项下点击“更改日期和时间”。
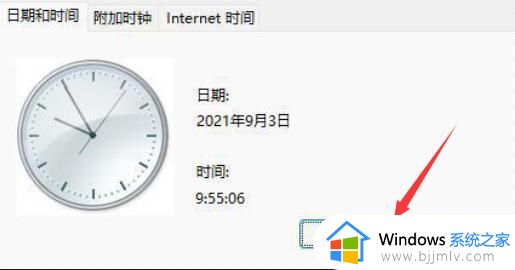
6、在其中将时间设置到9月4日。
7、设置完成后取消自动同步时间,再重启电脑。

8、重启完成后根据上面的步骤再度进入该设置然后打开“internet时间设置”。
9、将服务器更改为“ntp.ntsc.ac.cn”(中国科学院国家授时中心),并点击“立即更新”。
10、设置完成后点击“确定”保存就可以找回任务栏了。
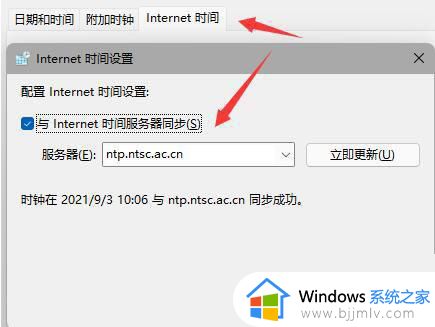
以上就是小编告诉大家的升级win11后任务栏不见了处理方法了,碰到同样情况的朋友们赶紧参照小编的方法来处理吧,希望能够对大家有所帮助。
win11任务栏不见了怎么恢复 升级win11后任务栏不见了处理方法相关教程
- win11桌面任务栏消失怎么办 win11任务栏不见了怎么恢复
- win11任务栏不显示怎么办 win11 任务栏不见了如何修复
- win11下面任务栏不见了怎么办 win11任务栏没了解决方法
- win11下方任务栏不见了怎么办 win11任务栏消失如何解决
- win11任务栏不见了怎么办 win11状态栏无缘无故消失处理方法
- windows11下边任务不见了如何处理 windows11底部任务栏消失了怎么解决
- win11任务栏蓝牙图标不见了怎么办 win11任务栏蓝牙图标没有处理方法
- win11电脑下面的任务栏没了怎么办 win11下面任务栏不见了如何处理
- win11底部任务栏图标不见了怎么办 win11电脑底部任务栏不显示图标修复方法
- win11任务栏空白不显示图标怎么办 win11底部任务栏图标不见了解决方法
- win11识别不出有线耳机怎么回事?win11识别不了有线耳机的解决教程
- win11玩红警卡死的解决办法 win11玩红警突然卡住不动如何解决
- win11自己设置的壁纸模糊怎么办 win11电脑壁纸模糊怎么调成超清
- win11开机密码不能取消怎么办 win11无法取消开机密码解决方法
- win11高级电源设置在哪 win11高级电源管理怎么设置
- win11壁纸模糊不清怎么办 win11壁纸到电脑上很模糊解决方法
win11系统教程推荐
- 1 win11识别不出有线耳机怎么回事?win11识别不了有线耳机的解决教程
- 2 windows11跳过开机密码的方法?win11如何跳过开机登录密码
- 3 win11更新0xc1900101安装失败怎么办 win11更新错误0xc1900101修复方案
- 4 win11连接两个显示器未检测到其他显示器如何解决
- 5 win11共享打印机拒绝访问,无法连接怎么解决
- 6 win11bios怎么恢复出厂设置 win11bios恢复出厂设置在哪里设置
- 7 win11改不了文件后缀名怎么办 win11修改不了文件后缀名处理方法
- 8 windows11太卡了怎么办?windows11特别卡的解决教程
- 9 win11改鼠标灵敏度怎么调整 win11如何修改鼠标灵敏度
- 10 win11更新后亮度无法调节怎么办 win11更新后亮度调不了处理方法
win11系统推荐
- 1 系统之家ghost win11 64位最新家庭版下载v2024.04
- 2 ghost windows11 64位专业版原版下载v2024.04
- 3 惠普笔记本电脑ghost win11 64位专业永久激活版下载v2024.04
- 4 技术员联盟ghost win11 64位官方纯净版下载v2024.03
- 5 萝卜家园ghost win11 64位官方正式版下载v2024.03
- 6 ghost windows11 64位最新正式版下载v2024.02
- 7 萝卜家园ghost win11 64位优化原装版下载v2024.02
- 8 萝卜家园ghost win11 64位官方原版镜像下载v2024.01
- 9 技术员联盟ghost win11 64位正式专业版下载v2024.01
- 10 华硕笔记本ghost win11 64位简体专业版下载v2023.12