win10开虚拟机的方法 win10自带的虚拟机怎么打开
更新时间:2022-12-15 15:54:17作者:qiaoyun
在win10系统中,是自带有虚拟机功能的,开启之后就可以安装测试多个系统,可是很多win10系统用户不知道自带的虚拟机怎么打开,如果你也不知道怎么打开的话,可以跟着小编一起来学习一下win10开虚拟机的方法,欢迎大家一起来看看。
开启方法如下:
1.首先要找到控制面板,我们点开windows键。然后选择在所有应用中找到“Windows 系统”,打开之后,我们找到“控制面板”,打开。
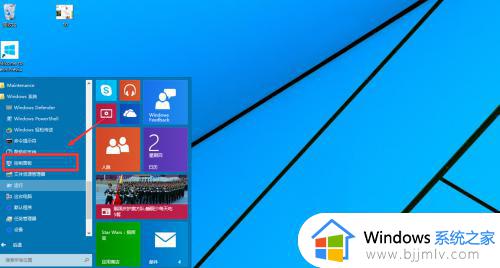
2.打开控制面板之后,我们选择程序,如图示。
3.然后再程序中,找到“启动或关闭windows功能”。点击打开。
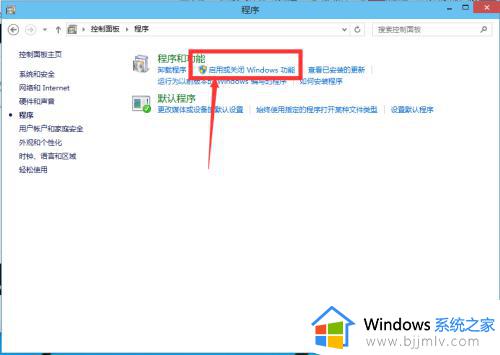
4.在windows功能下面我们找到Hyper-V,勾选上。点击“确定”。
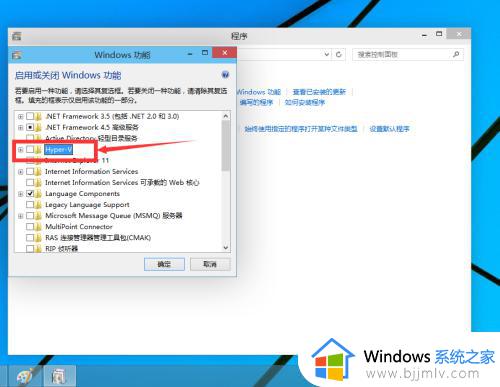
5.等待一段时间后,安装完成,我们点击重启电脑。这里一定要重启电脑。
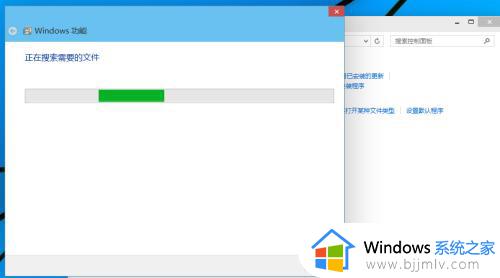
6.重启电脑之后,我们可以在所有应用中看到有一个“Hyper-V 管理工具”,我们打开,点击Hyper-V管理器。就可以看到,我们的虚拟机已经能够用了。接下来就要靠你自己新建自己的虚拟机了。
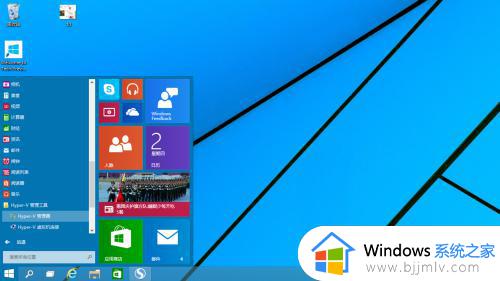
上述给大家讲解的便是win10自带的虚拟机的详细打开方法,如果你也不清楚怎么打开的话,可以学习上面的步骤来打开即可。
win10开虚拟机的方法 win10自带的虚拟机怎么打开相关教程
- win10虚拟机平台怎么打开 win10自带虚拟机在哪里打开
- win10自带虚拟机怎么使用 win10自带虚拟机在哪里打开
- win10自带虚拟光驱如何打开 win10自带的虚拟光驱在哪里打开
- 电脑怎么开虚拟机win10 win10如何打开已有的虚拟机
- win10虚拟机平台怎么打开 win10如何打开已有的虚拟机
- win10系统自带虚拟机在哪里?win10系统自带虚拟机怎么用
- win10家庭版虚拟机怎么打开 win10家庭版虚拟机打开教程图片
- win10虚拟机蓝屏怎么办 win10开启虚拟机就蓝屏修复方法
- win10怎么卸载vmware虚拟机 win10自带虚拟机卸载步骤
- win10vm虚拟机开机蓝屏解决方法 win10vm虚拟机开机蓝屏怎么办
- win10无法格式化光盘怎么办 win10光盘在电脑上无法格式化如何处理
- win10无法打印图片怎么办 win10直接打印图片无效如何解决
- win10无法设置你的pin请重试或跳过此步骤稍后再进行设置怎么修复
- 红警win10怎么修改兼容 红警win10改兼容性的步骤
- win10无法搜索文件里的关键字怎么办 win10文件夹无法搜索关键字处理方法
- win10无法完成更新正在撤销更改无限重启如何解决?
win10系统教程推荐
- 1 win10无法设置你的pin请重试或跳过此步骤稍后再进行设置怎么修复
- 2 红警win10怎么修改兼容 红警win10改兼容性的步骤
- 3 win10电脑应用怎么创建关联 win10如何在电脑上创建关联应用
- 4 win10内存诊断的报告哪里看结果 win10内存诊断工具怎么查结果
- 5 win10强制删除正在使用的文件夹方法 win10如何强制删除正在使用的文件夹
- 6 win10配置已完成100很长时间怎么办 win10配置已完成100%一直在转圈处理方法
- 7 win10开机密码正确但进不去怎么办 win10开机输对密码进不去如何解决
- 8 win10开机内存占用70%怎么办 win10刚开机内存占用高70%处理方法
- 9 window10文件夹右边显示没有预览怎么办 win10文件夹预览窗口显示没有预览如何解决
- 10 windows10回收站在哪里 win10回收站图标怎么找回来
win10系统推荐
- 1 深度技术windows10 64位免费专业版v2024.04
- 2 雨林木风win10 64位安全旗舰版v2024.04
- 3 雨林木风win10 64位免激活旗舰版v2024.04
- 4 深度技术win10 64位破解专业版v2024.04
- 5 番茄花园win10 32位免费专业版v2024.03
- 6 风林火山win10 64位官方旗舰版2024.03
- 7 雨林木风win10 64位优化旗舰版v2024.03
- 8 深度技术ghost win10 64位精简极速版v2024.03
- 9 雨林木风win10 64位纯净装机版v2024.03
- 10 深度技术win10 32位官方旗舰版v2024.03