win10怎么卸载vmware虚拟机 win10自带虚拟机卸载步骤
在日常运行win10电脑的过程中,虽然微软系统自带的vmware虚拟机能够满足用户实现不同版本系统的操作,但是有些用户可能也不需要用到,因此就想要将win10系统虚拟机工具卸载,可是win10怎么卸载vmware虚拟机呢?这篇文章的内容就是小编带来的win10自带虚拟机卸载步骤。
具体方法如下:
一、 在卸载VMware虚拟机之前,要先把与VMware相关的服务和进程终止。
1、在windows中按下【Windows键】,搜索【服务】设置,然后打开。
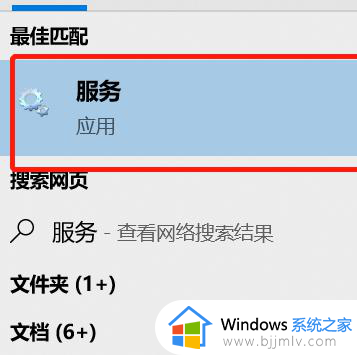
2、找到以VM打头命名的服务,然后右键停止这些服务。
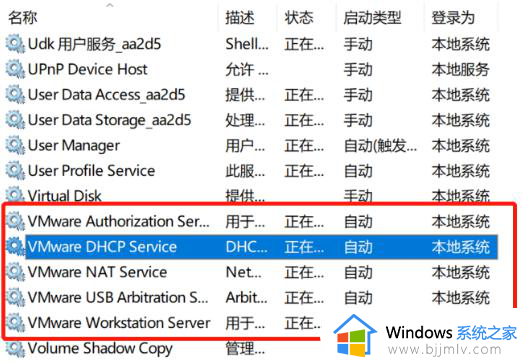
3、在windows中使用【Crtl+Shift+Esc】打开任务管理器,并找到以VM打头命名的进程,然后右键结束这些进程任务。
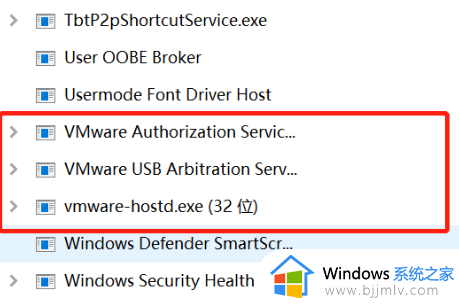
二、 开始卸载VMware虚拟机。
1、在windows中打开【控制面板】,然后点击【卸载程序】。
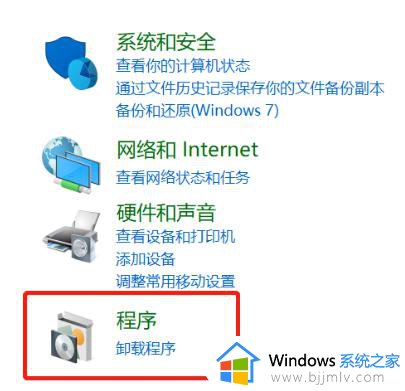
2、找到【VMware Workstation】,然后右键点击【更改】。
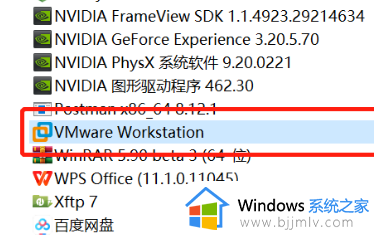
3、点击【下一步】。
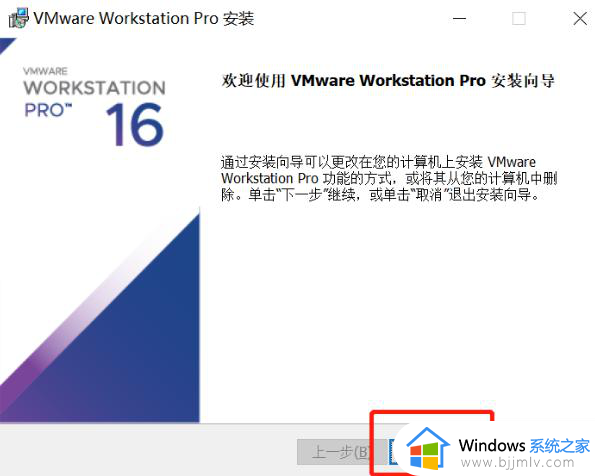
4、选择【删除】。
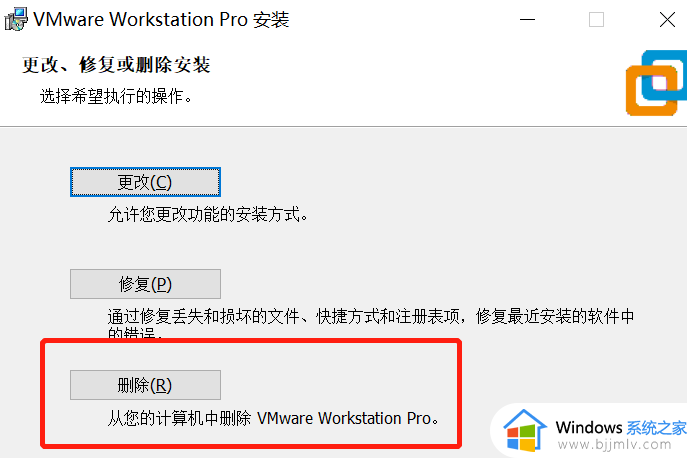
5、点击【删除】。
三、 清理VMware虚拟机在注册表中的信息和遗留在电脑的文件。
1、在windows10系统中按下【Windows建】,搜索【注册表】,然后打开【注册表编辑器】 。
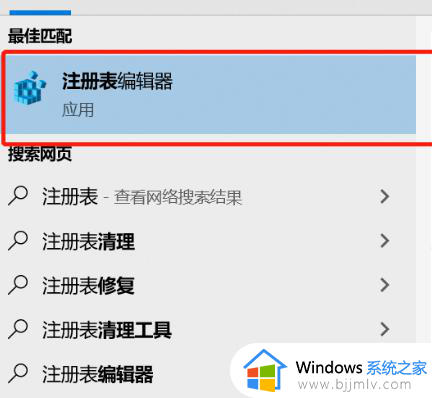
2、在【注册表编辑器】中找到【HKEY_CURRENT_USER】目录。
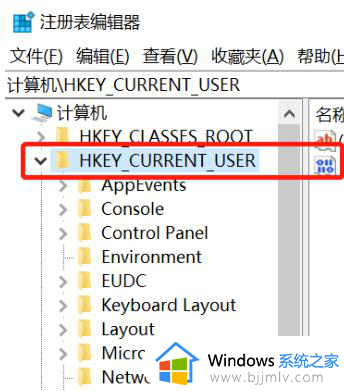
3、然后在【HKEY_CURRENT_USER】目录下找到【software】。
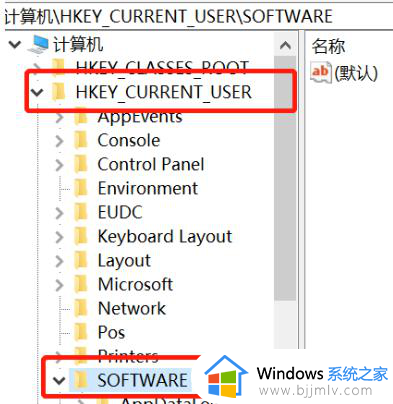
4、然后在【software】目录下找到【VMware,Inc】,然后选中右键删除。
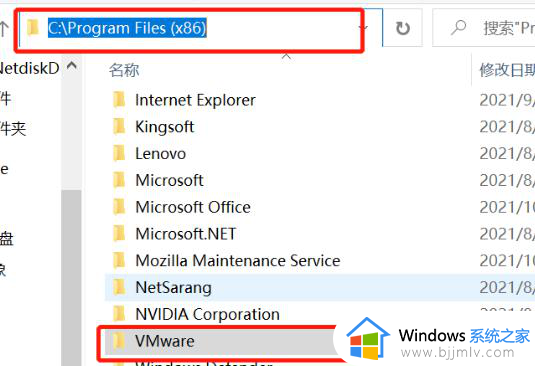
5、打开【我的电脑】,在C盘的Program Files(x86)文件下找到VMwar文件,然后删除。
上述就是小编给大家介绍的关于win10自带虚拟机卸载步骤了,如果你也有相同需要的话,可以按照上面的方法来操作就可以了,希望本文能够对大家有所帮助。
win10怎么卸载vmware虚拟机 win10自带虚拟机卸载步骤相关教程
- win10自带虚拟机怎么使用 win10自带虚拟机在哪里打开
- win10系统自带虚拟机在哪里?win10系统自带虚拟机怎么用
- win10虚拟机平台怎么打开 win10自带虚拟机在哪里打开
- win10删除hyper虚拟机的方法 win10系统如何卸载禁用hyper-v
- win10开虚拟机的方法 win10自带的虚拟机怎么打开
- 虚拟机安装教程win10 虚拟机vmware怎么安装win10
- win10自带虚拟光驱如何打开 win10自带的虚拟光驱在哪里打开
- win10怎么在虚拟机上挂载本地磁盘 win10虚拟机如何挂载本地磁盘
- win10虚拟机蓝屏怎么办 win10开启虚拟机就蓝屏修复方法
- win10如何安装虚拟机 win10安装虚拟机的图文教程
- win10guest账户开启方法?win10guest账户怎么启动
- win10开始菜单右边面板怎么编辑?win10开始菜单右侧内容怎么设置
- win10快捷截屏键是哪个键?win10电脑截图按哪三个键的方法
- win10蓝牙开关消失了怎么恢复 win10电脑的蓝牙功能突然没了处理方法
- win10每次开机都要按numlock才能进入系统如何解决
- windows10ipv6无网络访问权限怎么回事 win10系统Ipv6无网络访问权限的解决教程
win10系统教程推荐
- 1 win10扩大虚拟内存怎么做?win10如何扩展虚拟的内存
- 2 win10刻录光盘不出现刻录到光盘怎么办 win10刻录光盘刻录不进去修复方法
- 3 win10锁屏密码怎么取消 关闭锁屏密码电脑win10的方法
- 4 win10需要管理员权限才能复制到此文件夹如何解决?
- 5 windows10fn键开启和关闭方法?win10如何关闭和开启fn键
- 6 win10虚拟网卡不存在怎么办 win10电脑显示虚拟网卡不存在解决方法
- 7 win10右键点击打印机没有扫描选项怎么办 win10打印机右键找不到扫描选项修复方法
- 8 win10自带还原功能在哪开启 win10自带的一键还原详细教程
- 9 windows10 显示我的电脑的方法?win10我的电脑怎么放到桌面
- 10 win10自带录屏录游戏掉帧怎么办 win10自带录屏掉帧处理方法
win10系统推荐
- 1 雨林木风ghost win10 64位安全专业版v2024.04
- 2 系统之家win10 64位免激活专业版v2024.04
- 3 深度技术windows10 64位免费专业版v2024.04
- 4 雨林木风win10 64位安全旗舰版v2024.04
- 5 雨林木风win10 64位免激活旗舰版v2024.04
- 6 深度技术win10 64位破解专业版v2024.04
- 7 番茄花园win10 32位免费专业版v2024.03
- 8 风林火山win10 64位官方旗舰版2024.03
- 9 雨林木风win10 64位优化旗舰版v2024.03
- 10 深度技术ghost win10 64位精简极速版v2024.03