win10怎么校准手柄按键 win10电脑校准手柄设置方法
更新时间:2024-01-11 14:01:55作者:runxin
现阶段,许多用户都喜欢在win10系统上玩游戏,同时也会给电脑外接手柄设备来实现游戏的操作,然而当win10电脑在连接游戏手柄设备之后,却一直都不懂得校准手柄按键的设置,对此win10怎么校准手柄按键呢?其实方法很简单,在文本中小编就给大家讲解的win10电脑校准手柄设置方法。
具体方法如下:
1、首先,将你的手柄插到USB孔里面等待计算机检测完毕,一般会先自动检测好,然后我们就可以开始下一步进行校准。

2、接下来我们找到桌面上的控制面板并打开。
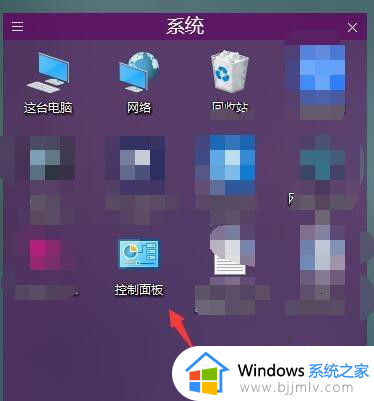
3、然后选择里面的查看设备和打印机这个子选项,在硬件和声音下面。
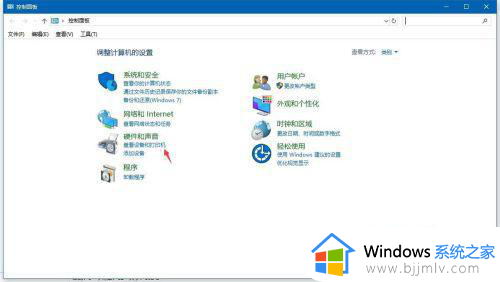
4、接着在里面找到手柄的图样,右键点进去。
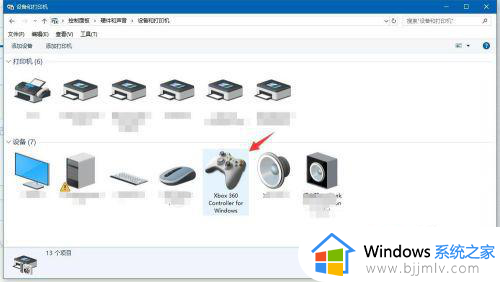
5、接着选择里面的游戏控制器设置,就在第一个。
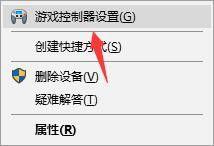
6、接着在弹出来的窗口中点击右下角的属性,继续。
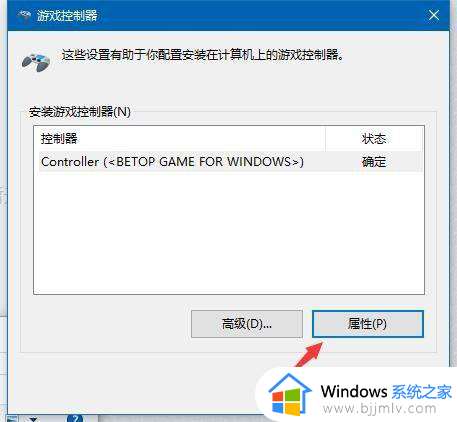
7、如果你的手柄不准的话,在标签栏的左边里面找到校准这个选项。
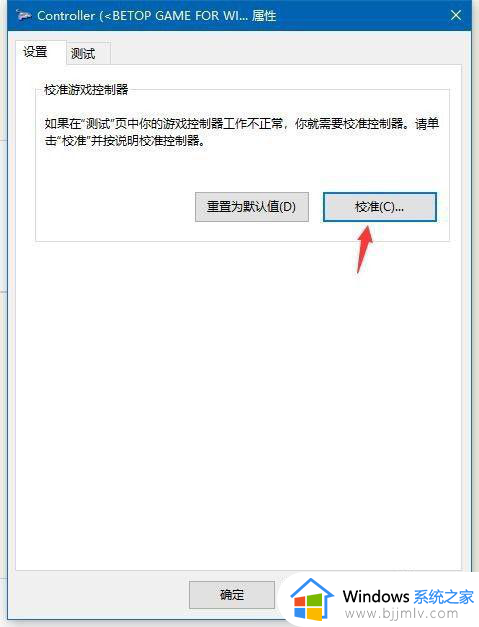
8、然后根据提示,按住四个方向键,接着一步一步的按手柄按键就能完成校准了。
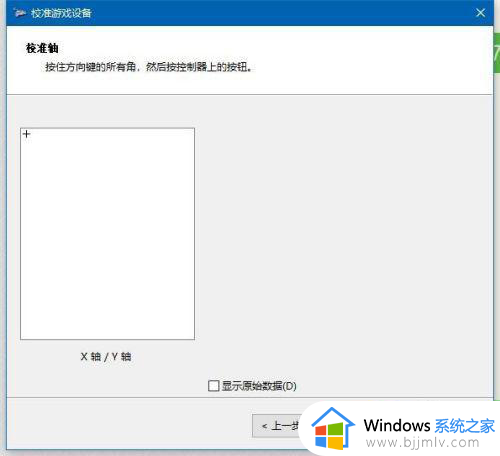
上述就是小编告诉大家的关于win10电脑校准手柄设置方法了,还有不清楚的用户就可以参考一下小编的步骤进行操作,希望本文能够对大家有所帮助。
win10怎么校准手柄按键 win10电脑校准手柄设置方法相关教程
- win10手柄校准教程 windows10游戏手柄怎么校准
- win10电脑触摸屏校正方法 win10触摸屏鼠标校准怎么设置
- win10电脑不识别手柄怎么办 win10无法识别手柄修复方法
- win10手柄驱动程序怎么安装 win10电脑手柄驱动安装教程
- win10如何连接两个无线手柄 无线手柄连接电脑win10详细步骤
- win10手柄连接成功但用不了怎么办 win10连接手柄玩游戏没反应如何修复
- win10时间不准怎么办 win10的时间不准确怎么设置
- win10屏幕色差怎么校正?win10屏幕颜色平衡最佳设置
- win10触摸板三指手势设置方法 win10触摸板三指手势怎么设置
- 华为手机怎么连接win10电脑 手机和win10电脑配对设置教程
- win10关机后主机不断电怎么回事 window10关机主机还一直工作的解决办法
- win10玩英雄无敌3不能全屏怎么办 win10英雄无敌3无法全屏解决方法
- win10玩dnf输入法不见了怎么办 win10玩dnf输入法不显示修复方法
- win10远程出现身份验证错误要求函数不支持如何解决
- win10文件夹打开就显示搜索怎么办 win10打开文件夹一直在搜索如何解决
- win10笔记本电脑电池未检测到怎么办 win10笔记本电脑未检测到电池处理方法
win10系统教程推荐
- 1 win10关机后主机不断电怎么回事 window10关机主机还一直工作的解决办法
- 2 win10玩dnf输入法不见了怎么办 win10玩dnf输入法不显示修复方法
- 3 win10电脑玩游戏cpu自动降频怎么办 win10电脑一玩游戏cpu就降频解决方案
- 4 无线蓝牙耳机怎么连接电脑win10 win10电脑如何连接无线蓝牙耳机
- 5 台式电脑怎么调节屏幕亮度win10 win10台式电脑如何设置屏幕亮度调节
- 6 win10如何更改默认声音输出设备 win10怎么设置默认音频输出设备
- 7 win10台式屏幕太亮了怎么调?win10台式屏幕太亮如何调暗
- 8 windows10电脑c盘哪些文件可以删除 win10系统c盘哪些文件可以删
- 9 win10休眠唤醒后没有声音怎么办 win10电脑休眠打开后没声音修复方法
- 10 win10修复模式无限重启怎么办 win10修复失败无限重启解决方案
win10系统推荐
- 1 雨林木风win10 64位最新旗舰版v2024.05
- 2 深度技术win10 64位免激活旗舰版v2024.05
- 3 雨林木风ghost win10 64位安全专业版v2024.04
- 4 系统之家win10 64位免激活专业版v2024.04
- 5 深度技术windows10 64位免费专业版v2024.04
- 6 雨林木风win10 64位安全旗舰版v2024.04
- 7 雨林木风win10 64位免激活旗舰版v2024.04
- 8 深度技术win10 64位破解专业版v2024.04
- 9 番茄花园win10 32位免费专业版v2024.03
- 10 风林火山win10 64位官方旗舰版2024.03