win11自带的垃圾清理软件如何使用 win11怎么打开自带的垃圾清理软件
更新时间:2024-02-29 16:03:50作者:jkai
在使用win11操作系统的小伙伴们,定期清理垃圾文件是保持系统性能和存储空间的必要操作,这样可以极大的保证我们电脑的运行速度,但是我们可能有许多小伙伴不知道win11怎么打开自带的垃圾清理软件,对此今天小编就给大家介绍一下win11自带的垃圾清理软件如何使用,快来一起看看吧。
具体方法:
1、打开“设置”。
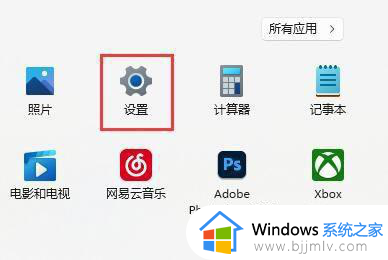
2、进入其中的“存储”设置。
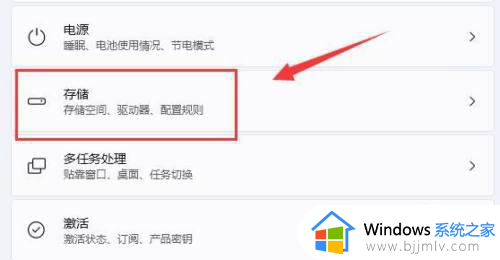
3、进入其中的“存储”设置。
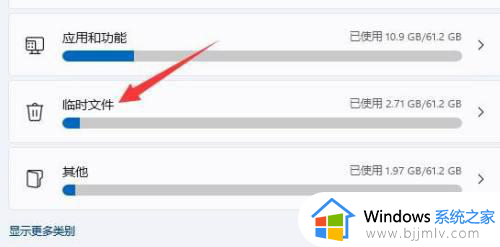
4、在其中选择不要的垃圾,点“删除文件”即可清理。
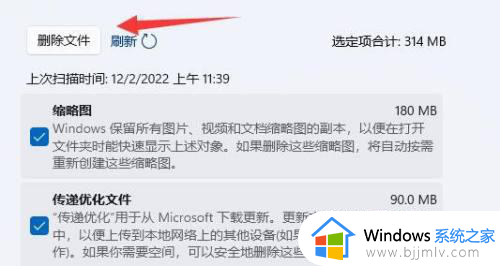
5、还可以在存储设置下找到“清理建议”。
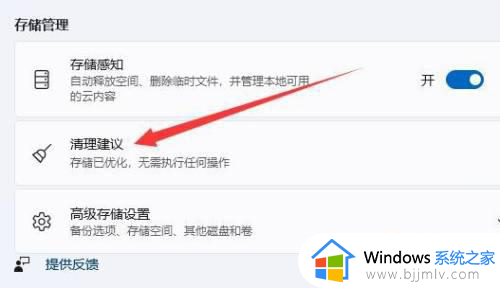
6、在其中可以清理掉一些很久没用的软件或文件。
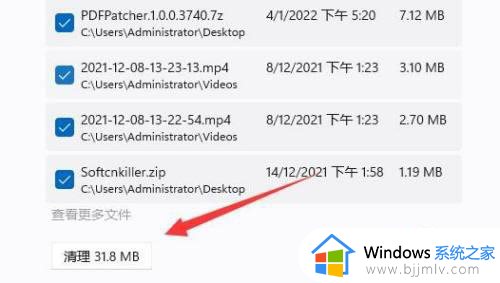
以上全部内容就是小编带给大家的win11自带的垃圾清理软件使用方法详细内容分享啦,遇到这种情况的小伙伴,就快点跟着小编一起来看看吧,希望能够帮助到大家。
win11自带的垃圾清理软件如何使用 win11怎么打开自带的垃圾清理软件相关教程
- win11自带清理垃圾工具怎么打开 win11自带清理垃圾工具使用教程
- win11自带清理垃圾在哪里 win11系统自带清理垃圾工具使用教程
- win11怎么设置自动清理垃圾 win11自动清理垃圾如何操作
- win11系统自动清理垃圾设置方法 win11电脑如何自动清理垃圾
- win11系统怎么清理垃圾文件 win11清除电脑中的垃圾文件教程
- 如何清理电脑c盘垃圾win11 win11系统怎么清理c盘垃圾文件
- win11垃圾清理在哪里 win11如何彻底清理垃圾文件
- win11清理c盘垃圾怎么清理 win11如何彻底清理C盘垃圾
- win11如何清理垃圾和缓存 win11怎么清理电脑垃圾和缓存
- win11怎样清理垃圾 win11电脑清理垃圾操作方法
- win11高级电源设置在哪 win11高级电源管理怎么设置
- win11壁纸模糊不清怎么办 win11壁纸到电脑上很模糊解决方法
- windows11突然黑屏怎么办 win11黑屏的解决教程
- windows11跳过开机密码的方法?win11如何跳过开机登录密码
- win11更改右键菜单内容设置方法 win11如何编辑鼠标右键菜单内容
- win11更新0xc1900101安装失败怎么办 win11更新错误0xc1900101修复方案
win11系统教程推荐
- 1 windows11跳过开机密码的方法?win11如何跳过开机登录密码
- 2 win11更新0xc1900101安装失败怎么办 win11更新错误0xc1900101修复方案
- 3 win11连接两个显示器未检测到其他显示器如何解决
- 4 win11共享打印机拒绝访问,无法连接怎么解决
- 5 win11bios怎么恢复出厂设置 win11bios恢复出厂设置在哪里设置
- 6 win11改不了文件后缀名怎么办 win11修改不了文件后缀名处理方法
- 7 windows11太卡了怎么办?windows11特别卡的解决教程
- 8 win11改鼠标灵敏度怎么调整 win11如何修改鼠标灵敏度
- 9 win11更新后亮度无法调节怎么办 win11更新后亮度调不了处理方法
- 10 win11桌面壁纸模糊了怎么恢复 win11桌面壁纸变模糊不清处理方法
win11系统推荐
- 1 系统之家ghost win11 64位最新家庭版下载v2024.04
- 2 ghost windows11 64位专业版原版下载v2024.04
- 3 惠普笔记本电脑ghost win11 64位专业永久激活版下载v2024.04
- 4 技术员联盟ghost win11 64位官方纯净版下载v2024.03
- 5 萝卜家园ghost win11 64位官方正式版下载v2024.03
- 6 ghost windows11 64位最新正式版下载v2024.02
- 7 萝卜家园ghost win11 64位优化原装版下载v2024.02
- 8 萝卜家园ghost win11 64位官方原版镜像下载v2024.01
- 9 技术员联盟ghost win11 64位正式专业版下载v2024.01
- 10 华硕笔记本ghost win11 64位简体专业版下载v2023.12