win11怎么设置自动清理垃圾 win11自动清理垃圾如何操作
更新时间:2024-02-15 14:59:28作者:jkai
在win11操作系统中,自动清理垃圾是一项实用的功能,它可以帮助小伙伴们定期清理电脑中的垃圾文件,释放存储空间,提高电脑的运行效率,但是许多小伙伴可能都不怎么了解win11怎么设置自动清理垃圾,那么今天小编就给大家介绍一下win11自动清理垃圾如何操作,快来一起看看吧。
具体方法:
1、首先,按键盘上的 Win + X 组合键,或右键点击任务栏底部的Windows徽标,在打开的隐藏菜单项中,选择【设置】。
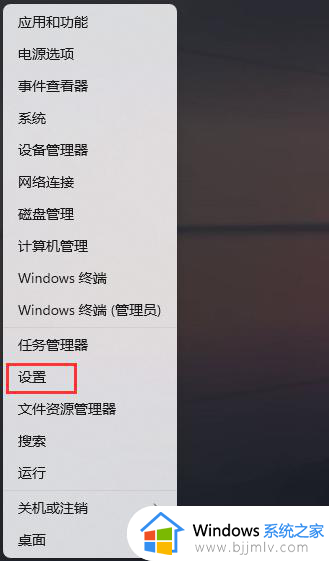
2、Windows 设置窗口,左侧边栏,点击【系统】,右侧点击【存储(存储空间、驱动器、配置规则)】。
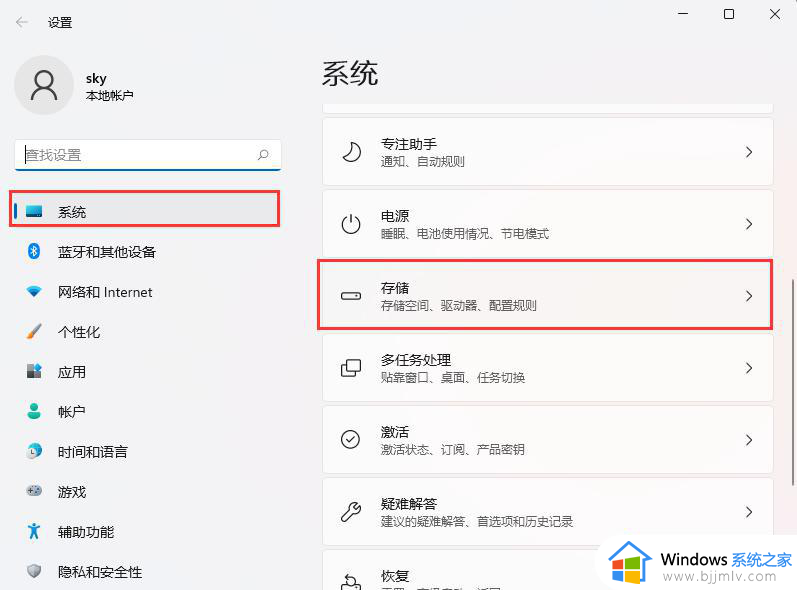
3、当前路径为:系统》存储,存储管理下,将【存储感知(自动释放空间、删除临时文件,并管理本地可用的云内容)】打开。
4、磁盘空间不足时运行存储感知,可以清理足够的空间以确保系统以最佳的状态运行。
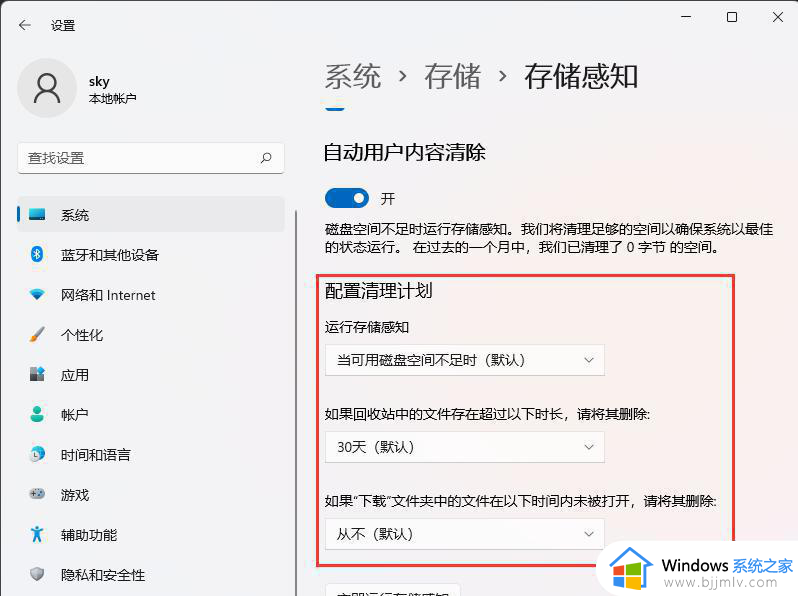
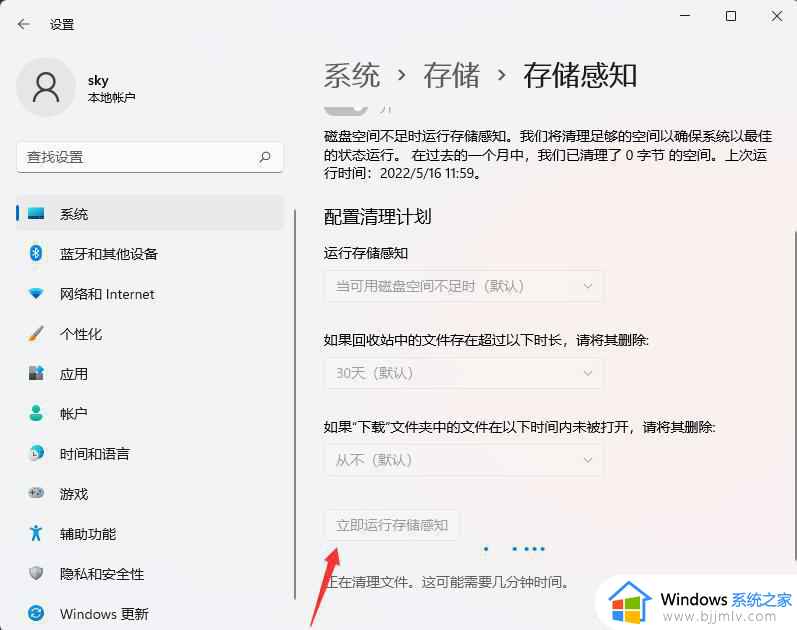
以上全部内容就是小编带给大家的win11自动清理垃圾操作方法详细内容分享啦,小伙伴们如果你们也不清楚的话,就快点跟着小编一起来看看吧。
win11怎么设置自动清理垃圾 win11自动清理垃圾如何操作相关教程
- win11系统自动清理垃圾设置方法 win11电脑如何自动清理垃圾
- win11怎样清理垃圾 win11电脑清理垃圾操作方法
- win11清理c盘垃圾怎么清理 win11如何彻底清理C盘垃圾
- win11如何清理垃圾和缓存 win11怎么清理电脑垃圾和缓存
- 如何清理电脑c盘垃圾win11 win11系统怎么清理c盘垃圾文件
- win11自带的垃圾清理软件如何使用 win11怎么打开自带的垃圾清理软件
- win11垃圾清理在哪里 win11如何彻底清理垃圾文件
- win11自带清理垃圾工具怎么打开 win11自带清理垃圾工具使用教程
- win11自带清理垃圾在哪里 win11系统自带清理垃圾工具使用教程
- win11清理电脑垃圾文件详细操作 win11如何彻底清理电脑垃圾文件
- windows11网卡驱动怎么安装?win11安装网卡驱动的步骤
- windows11网络连接不上怎么回事 win11无法连接网络如何解决
- windows11玩游戏闪退到桌面怎么办 win11游戏频繁弹出桌面的解决方法
- 笔记本电脑win11怎么关闭触摸板 win11笔记本电脑如何把触摸板关闭
- win11如何隐藏快捷方式小箭头 win11怎么隐藏桌面的小箭头标志
- win11调制解调器报告了一个错误怎么办 win11调制解调器错误解决办法
win11系统教程推荐
- 1 windows11网络连接不上怎么回事 win11无法连接网络如何解决
- 2 windows11微信多开步骤 win11系统微信怎么多开
- 3 windows11微软账户切换到本地账户的步骤 win11微软账户怎么切换本地账户
- 4 windows11微软账号登录不了怎么办 win11microsoft账户登录不上如何解决
- 5 win11分配磁盘空间设置方法 win11如何给磁盘合理分配空间
- 6 win11改成本地账户登录步骤 win11电脑怎样改用本地账户登录
- 7 windows11网络设置在哪?win11怎么打开网络设置
- 8 windows11网络共享中心在哪打开 win11网络共享中心怎么打开
- 9 win11电脑睡眠后无法唤醒屏幕怎么办 win11进入睡眠状态不能唤醒处理方法
- 10 win11微软应用商店无法连接网络怎么办 win11微软应用商店无法联网修复方法
win11系统推荐
- 1 技术员联盟ghost win11 64位中文正式版下载v2024.05
- 2 系统之家ghost win11 64位最新家庭版下载v2024.04
- 3 ghost windows11 64位专业版原版下载v2024.04
- 4 惠普笔记本电脑ghost win11 64位专业永久激活版下载v2024.04
- 5 技术员联盟ghost win11 64位官方纯净版下载v2024.03
- 6 萝卜家园ghost win11 64位官方正式版下载v2024.03
- 7 ghost windows11 64位最新正式版下载v2024.02
- 8 萝卜家园ghost win11 64位优化原装版下载v2024.02
- 9 萝卜家园ghost win11 64位官方原版镜像下载v2024.01
- 10 技术员联盟ghost win11 64位正式专业版下载v2024.01