win11清理电脑垃圾文件详细操作 win11如何彻底清理电脑垃圾文件
更新时间:2023-08-01 09:41:21作者:runxin
如今很多用户使用的win11电脑都是在接收到微软发送的升级推送更新的,因此原先的系统中难免会有一些垃圾文件没有及时删除,导致用户在运行win11系统的过程中会因为内存不足而导致卡顿的现象出现,对此win11如何彻底清理电脑垃圾文件呢?今天小编就给大家分享一篇win11清理电脑垃圾文件详细操作。
具体方法:
1、打开“设置”。
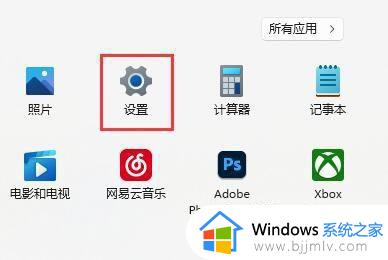
2、进入其中的“存储”设置。
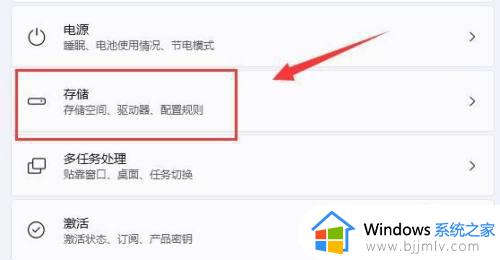
3、进入其中的“存储”设置。
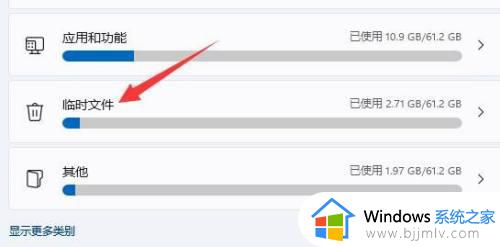
4、在其中选择不要的垃圾,点“删除文件”即可清理。
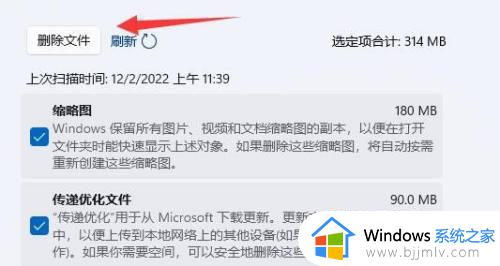
5、还可以在存储设置下找到“清理建议”。
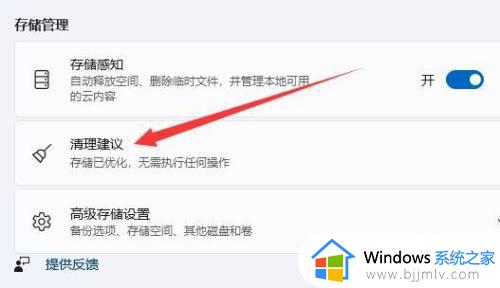
6、在其中可以清理掉一些很久没用的软件或文件。
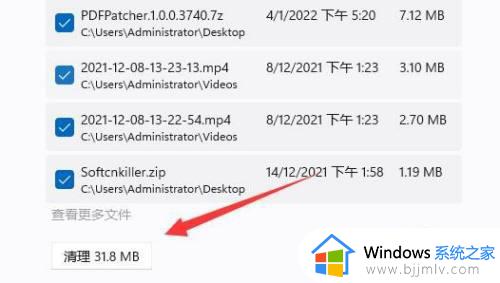
上述就是小编告诉大家的win11清理电脑垃圾文件详细操作了,如果你也有相同需要的话,可以按照上面的方法来操作就可以了,希望本文能够对大家有所帮助。
win11深度清理电脑c盘垃圾详细步骤
1、首先,在桌面上找到并打开此电脑图标。

2、然后,在打开的界面中,右键点击C盘,打开属性选项。
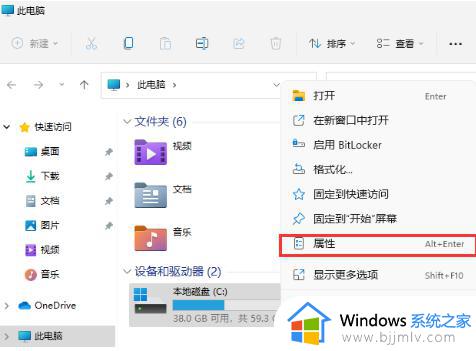
3、在打开的属性界面中,点击选择磁盘清洗选项。
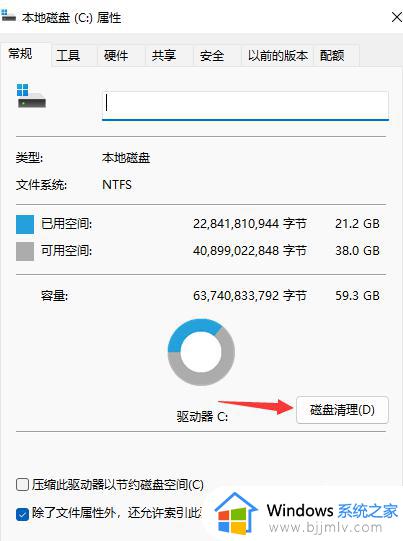
4、然后检查不必要的文件,点击下面的确定选项。
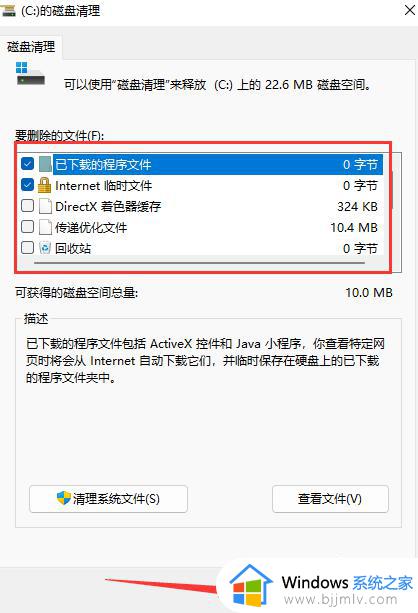
5、最后,在弹出提示窗口中选择删除文件。
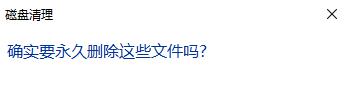
上述就是小编告诉大家的win11深度清理电脑c盘垃圾详细步骤了,还有不清楚的用户就可以参考一下小编的步骤进行操作,希望能够对大家有所帮助。
win11清理电脑垃圾文件详细操作 win11如何彻底清理电脑垃圾文件相关教程
- win11垃圾清理在哪里 win11如何彻底清理垃圾文件
- 如何清理电脑c盘垃圾win11 win11系统怎么清理c盘垃圾文件
- win11系统怎么清理垃圾文件 win11清除电脑中的垃圾文件教程
- win11清理c盘垃圾怎么清理 win11如何彻底清理C盘垃圾
- win11怎样清理垃圾 win11电脑清理垃圾操作方法
- win11怎么设置自动清理垃圾 win11自动清理垃圾如何操作
- win11如何清理垃圾和缓存 win11怎么清理电脑垃圾和缓存
- win11怎么清理电脑c盘文件 win11如何清理c盘垃圾
- win11系统自动清理垃圾设置方法 win11电脑如何自动清理垃圾
- win11如何彻底清理c盘 win11清理c盘垃圾怎么清理
- windows11一按键盘就开机怎么回事?win11按键盘就自动开机如何解决
- win11禁用触摸板怎么启用 win11触摸板设置在哪里
- win11恢复点不开怎么办 win11恢复点不了处理方法
- win11会自动更新驱动吗?win11自动更新驱动怎么关闭
- win11获取超级管理员权限设置方法 win11怎么获取超级管理员权限
- nvidiaoutput未接入怎么解决win11 win11 nvidia output未接入如何处理
win11系统教程推荐
- 1 windows11一按键盘就开机怎么回事?win11按键盘就自动开机如何解决
- 2 win11恢复点不开怎么办 win11恢复点不了处理方法
- 3 n卡录制视频保存在哪win11?win11 n卡录制视频保存在什么位置
- 4 win11计算机管理中没有本地用户和组怎么办解决方法
- 5 win11笔记本鼠标右击菜单隐藏可以都显示设置方法
- 6 vmware虚拟机安装教程win11 vmware虚拟机怎么安装win11
- 7 win11桌面图标点击没反应怎么回事?win11点击桌面图标无反应如何处理
- 8 win11并行配置不正确怎么处理?win11电脑提示并行配置不正确处理方案
- 9 win11层叠堆叠并排显示窗口如何设置 win11设置窗口重叠层叠窗口功能的方法
- 10 win11合并硬盘分区教程 win11怎么合并硬盘分区
win11系统推荐
- 1 番茄花园ghost win11 64位正式免激活版下载v2024.05
- 2 技术员联盟ghost win11 64位中文正式版下载v2024.05
- 3 系统之家ghost win11 64位最新家庭版下载v2024.04
- 4 ghost windows11 64位专业版原版下载v2024.04
- 5 惠普笔记本电脑ghost win11 64位专业永久激活版下载v2024.04
- 6 技术员联盟ghost win11 64位官方纯净版下载v2024.03
- 7 萝卜家园ghost win11 64位官方正式版下载v2024.03
- 8 ghost windows11 64位最新正式版下载v2024.02
- 9 萝卜家园ghost win11 64位优化原装版下载v2024.02
- 10 萝卜家园ghost win11 64位官方原版镜像下载v2024.01