win11清理c盘垃圾怎么清理 win11如何彻底清理C盘垃圾
更新时间:2022-12-29 16:47:49作者:qiaoyun
电脑中C盘是非常重要的,然而使用过程中,经常会产生很多的缓存垃圾以及临时文件,这些都会被存放在C盘,不及时清理就会占用空间从而影响运行速度,所以就需要进行清理,很多win11系统用户并不知道清理c盘垃圾怎么清理,为此,这就给大家介绍一下win11彻底清理C盘垃圾的详细方法。
方法如下:
1、按 Win 键,或点击底部任务栏上的开始,在打开的应用中,点击设置。

2、设置(Win+i)窗口,左侧点击系统,右侧找到并点击存储。
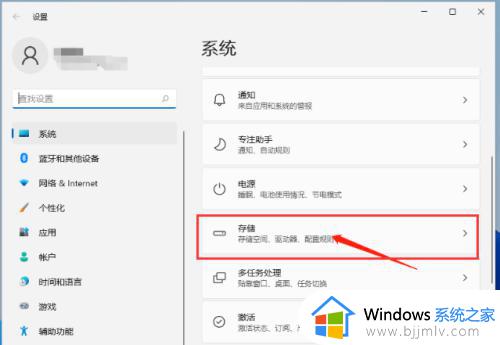
3、系统 - 存储下,找到临时文件,点击进去准备清理。
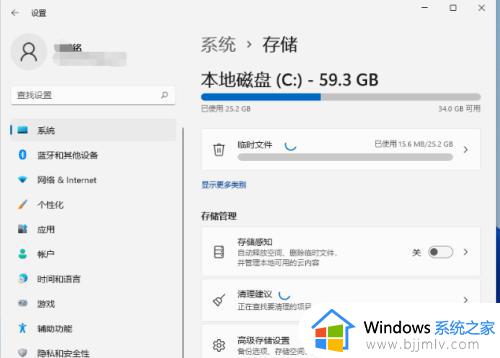
4、系统 - 存储 - 临时文件下,可以看到列出来的文件和各自占用的空间。
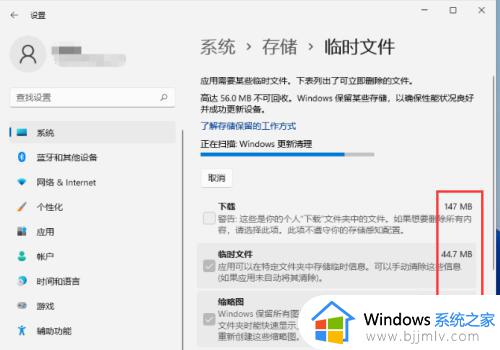
5、最后,点击删除文件,只需等待电脑清理完成,即可释放这部分空间。
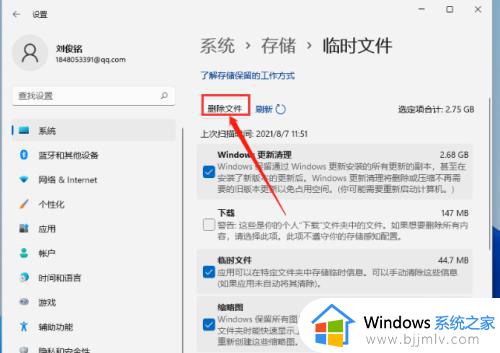
以上给大家讲解的就是win11如何彻底清理C盘垃圾的详细内容,大家可以学习上面的图文步骤来进行清理就行了。
win11清理c盘垃圾怎么清理 win11如何彻底清理C盘垃圾相关教程
- win11如何彻底清理c盘 win11清理c盘垃圾怎么清理
- 如何清理电脑c盘垃圾win11 win11系统怎么清理c盘垃圾文件
- win11怎么清理c盘垃圾文件 win11清理c盘垃圾怎么清理不影响系统
- win11怎么清理电脑c盘文件 win11如何清理c盘垃圾
- win11怎样清理c盘空间不影响系统 win11怎么c盘清理垃圾
- win11垃圾清理在哪里 win11如何彻底清理垃圾文件
- win11怎么设置自动清理垃圾 win11自动清理垃圾如何操作
- win11怎样清理垃圾 win11电脑清理垃圾操作方法
- c盘满了怎么清理垃圾而不误删win11?win11如何把c盘清理干净只保留系统
- win11系统自动清理垃圾设置方法 win11电脑如何自动清理垃圾
- win11运行窗口怎么打开?win11运行在哪里打开
- windows11退出账号的方法?windows11怎么退出账号
- win11拨号连接快捷方式怎么创建 win11如何设置拨号上网的快捷方式
- win11本地组策略编辑器在哪里 win11怎么调出本地组策略编辑器
- win11本地账户无法删除怎么办 win11本地账户删不掉解决方法
- windows11退出s模式如何操作 windows11退出s模式教程
win11系统教程推荐
- 1 win11运行窗口怎么打开?win11运行在哪里打开
- 2 windows11退出账号的方法?windows11怎么退出账号
- 3 win11本地组策略编辑器在哪里 win11怎么调出本地组策略编辑器
- 4 win11不支持amd处理器怎么办 win11不兼容amd处理器如何解决
- 5 windows11图片不能预览怎么回事?win11系统图片无法预览如何解决
- 6 win11管理器怎么打开 win11服务管理器在哪里打开
- 7 win11更新之后没有声音怎么办 更新完win11没有声音处理方法
- 8 win11共享打印机指定的网络名不可用什么问题解决方法
- 9 win11识别不出有线耳机怎么回事?win11识别不了有线耳机的解决教程
- 10 windows11跳过开机密码的方法?win11如何跳过开机登录密码
win11系统推荐
- 1 系统之家ghost win11 64位最新家庭版下载v2024.04
- 2 ghost windows11 64位专业版原版下载v2024.04
- 3 惠普笔记本电脑ghost win11 64位专业永久激活版下载v2024.04
- 4 技术员联盟ghost win11 64位官方纯净版下载v2024.03
- 5 萝卜家园ghost win11 64位官方正式版下载v2024.03
- 6 ghost windows11 64位最新正式版下载v2024.02
- 7 萝卜家园ghost win11 64位优化原装版下载v2024.02
- 8 萝卜家园ghost win11 64位官方原版镜像下载v2024.01
- 9 技术员联盟ghost win11 64位正式专业版下载v2024.01
- 10 华硕笔记本ghost win11 64位简体专业版下载v2023.12