win11怎么清理c盘垃圾文件 win11清理c盘垃圾怎么清理不影响系统
现在许多用户已经安装使用上win11操作系统了,尽管win11系统是最新的系统,不过使用时间长了一样会产生大量垃圾文件,如果c盘垃圾太多会影响系统运行速度。那么win11怎么清理c盘垃圾文件呢?及时给系统盘瘦身有利于提升速度,但也不能乱删,下面小编就来和大家介绍win11清理c盘垃圾怎么清理不影响系统的方法。
win11系统盘瘦身方法:
方法一:
1、首先,按键盘上的【Win】键,或点击任务栏上的【开始图标】。
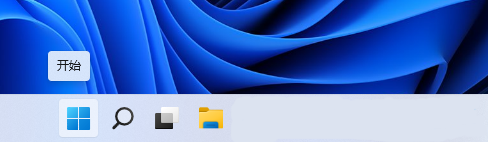
2、已固定应用下,找到并点击【设置】。
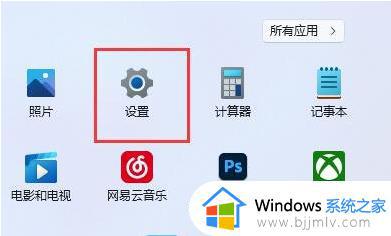
3、Windows 设置窗口,左侧选择的是【系统】。
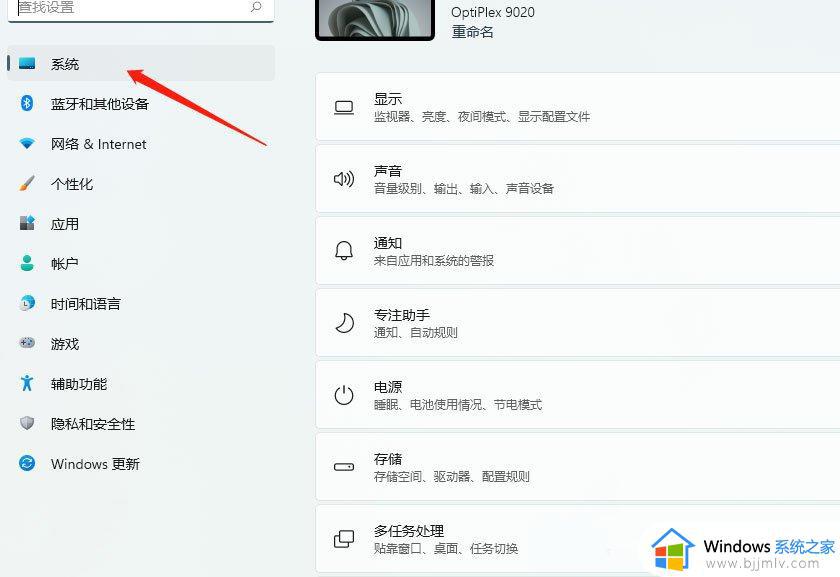
4、右侧点击【存储(存储空间、驱动器、配置规则)】。
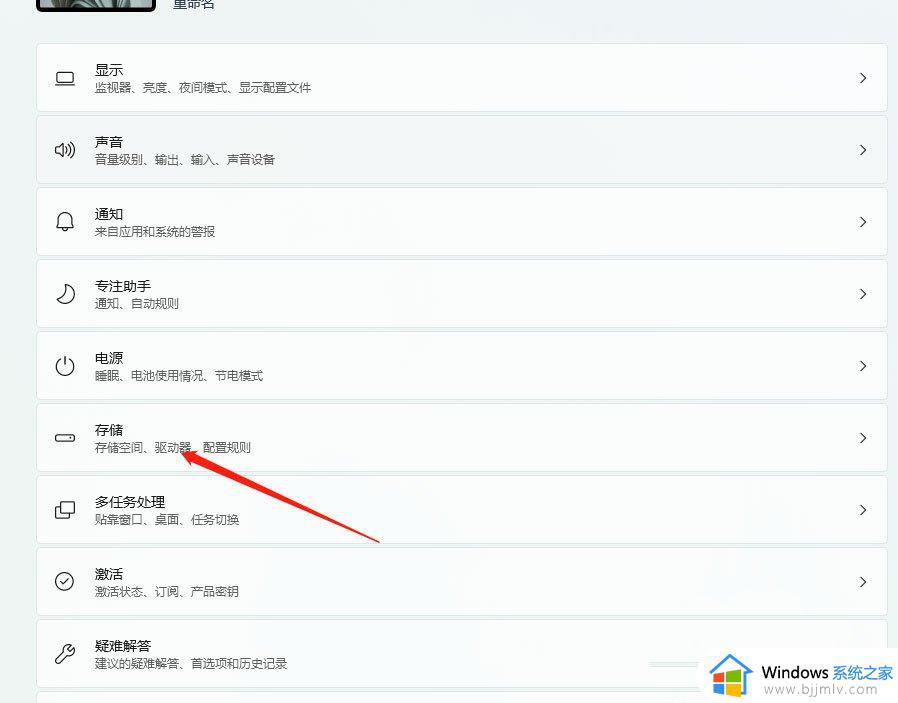
5、存储管理下,点击【清理建议】,等扫描完成后,进入清理建议。
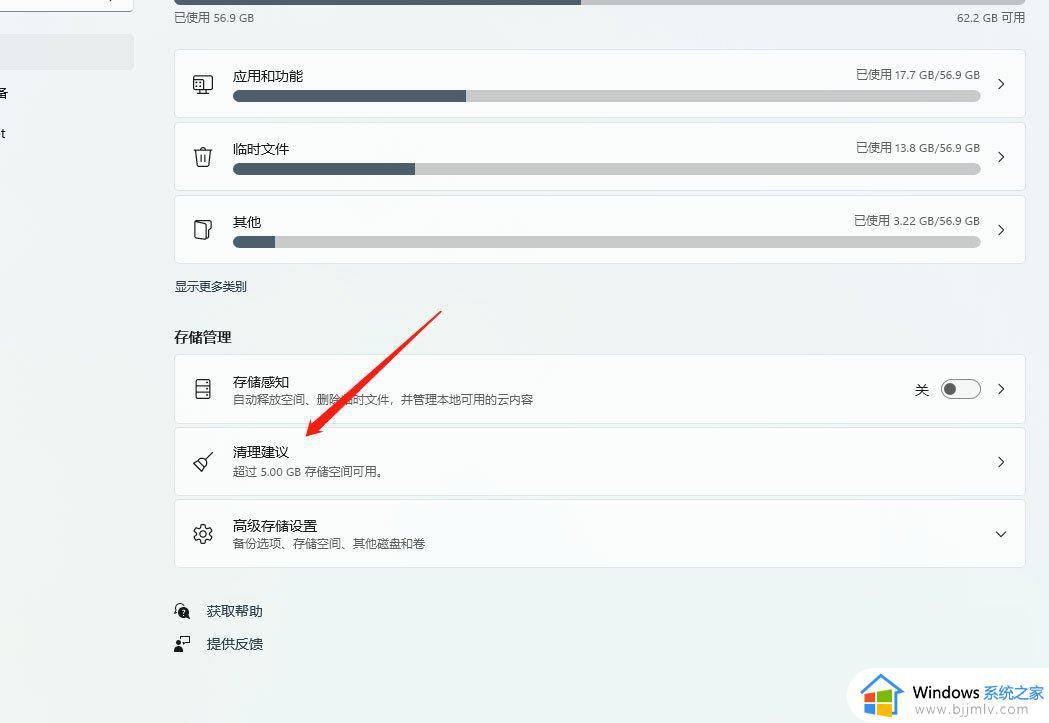
6、临时文件下,勾选【以前的 Windows 安装文件】后,点击【清理】即可。
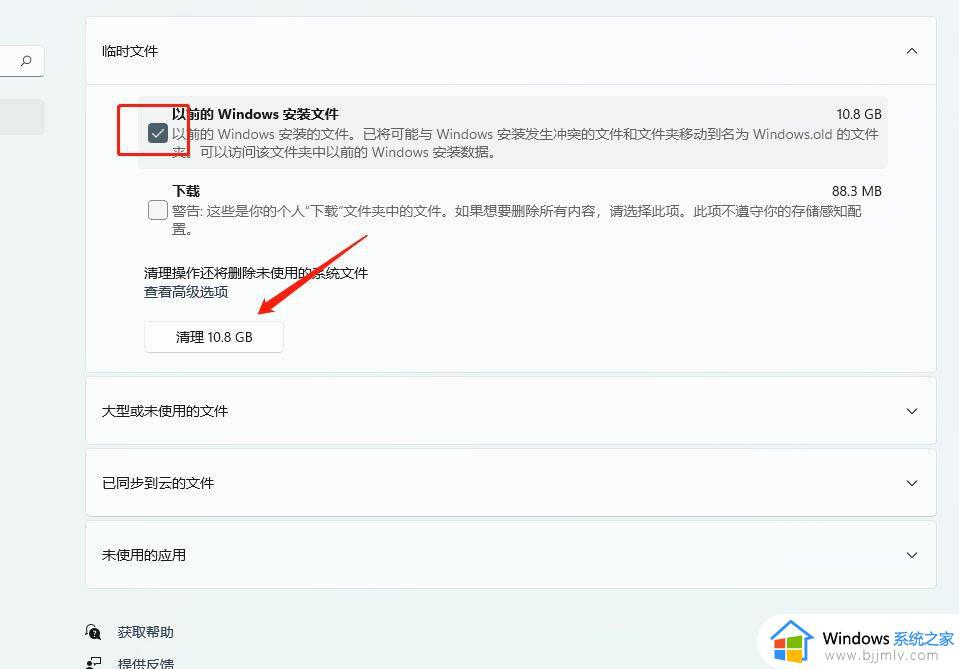
方法二:
Win11保留的存储(Windows 保留一些存储空间,以便设备获得良好性能和成功更新)占用空间查看
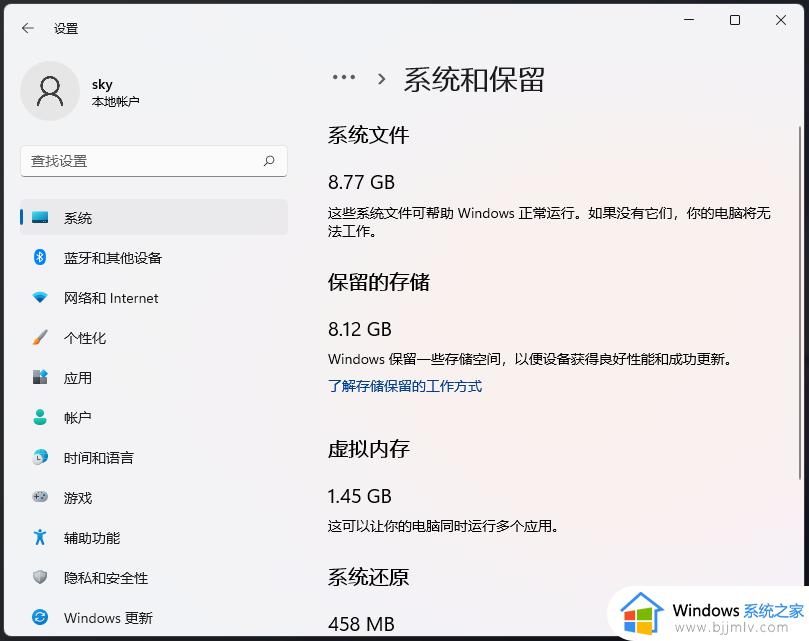
1、首先,按键盘上的【 Win + X 】组合键,或右键点击任务栏底部的【Windows开始图标】,然后在打开的隐藏菜单项中,选择【Windows 终端 (管理员)】。
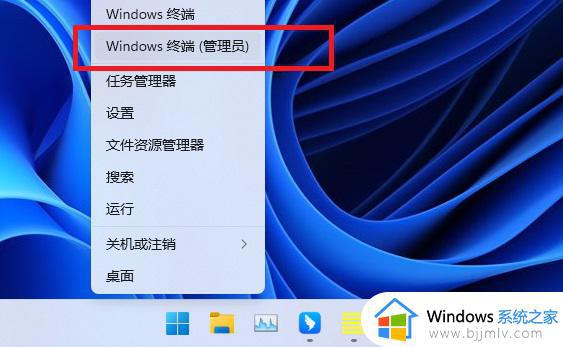
2、使用DISM快速禁用或启用保留空间:
# 查询系统保留空间是否启用
DISM.exe /Online /Get-ReservedStorageState
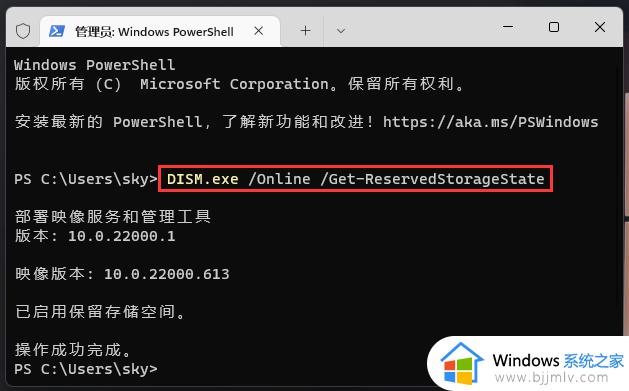
# 禁用系统保留空间
DISM.exe /Online /Set-ReservedStorageState /State:Disabled
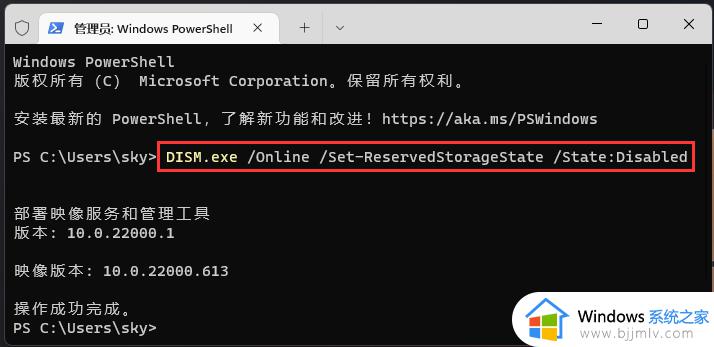
# 启用系统保留空间
DISM.exe /Online /Set-ReservedStorageState /State:Enabled
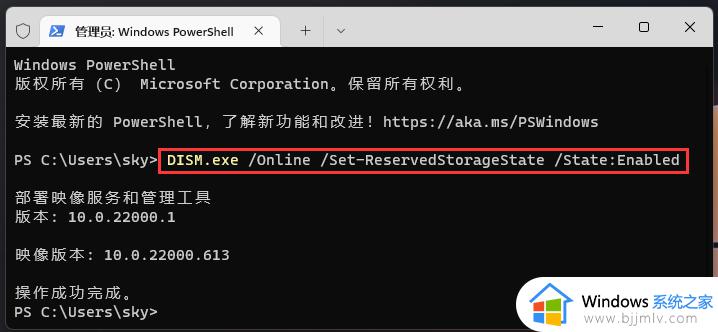
从系统盘空间角度来说,空间大可以不禁用保留空间,空间小可以考虑直接禁用保留空间。但是从Win11更新角度来说,如果禁用了保留空间,但是剩余空间不足以安装累积更新或新版本时,会直接导致累积更新和新版全部出现安装失败。
以上就是win11怎么清理c盘垃圾文件的方法,如果你发现系统盘空间不足,可以按照上面的教程来清理系统盘,希望对大家有帮助。
win11怎么清理c盘垃圾文件 win11清理c盘垃圾怎么清理不影响系统相关教程
- 如何清理电脑c盘垃圾win11 win11系统怎么清理c盘垃圾文件
- win11怎样清理c盘空间不影响系统 win11怎么c盘清理垃圾
- win11清理c盘垃圾怎么清理 win11如何彻底清理C盘垃圾
- win11怎么清理电脑c盘文件 win11如何清理c盘垃圾
- win11如何彻底清理c盘 win11清理c盘垃圾怎么清理
- win11系统怎么清理垃圾文件 win11清除电脑中的垃圾文件教程
- c盘满了怎么清理垃圾而不误删win11?win11如何把c盘清理干净只保留系统
- win11系统自动清理垃圾设置方法 win11电脑如何自动清理垃圾
- win11垃圾清理在哪里 win11如何彻底清理垃圾文件
- win11怎样清理垃圾 win11电脑清理垃圾操作方法
- win11安装过程中一直显示正在检查更新卡住怎么解决
- win11取消pin登录教程 win11如何取消pin开机密码
- win11关闭最近打开文件记录方法 win11怎么关闭文件夹最近浏览记录
- win11关闭系统更新工具设置方法 win11怎样彻底关闭自动更新功能
- win11关闭系统保护详细教程 win11电脑系统保护怎么关闭
- win11关闭软件自启动怎么设置 win11如何关闭开机自启软件
win11系统教程推荐
- 1 win11关闭最近打开文件记录方法 win11怎么关闭文件夹最近浏览记录
- 2 win11运行窗口怎么打开?win11运行在哪里打开
- 3 windows11退出账号的方法?windows11怎么退出账号
- 4 win11本地组策略编辑器在哪里 win11怎么调出本地组策略编辑器
- 5 win11不支持amd处理器怎么办 win11不兼容amd处理器如何解决
- 6 windows11图片不能预览怎么回事?win11系统图片无法预览如何解决
- 7 win11管理器怎么打开 win11服务管理器在哪里打开
- 8 win11更新之后没有声音怎么办 更新完win11没有声音处理方法
- 9 win11共享打印机指定的网络名不可用什么问题解决方法
- 10 win11识别不出有线耳机怎么回事?win11识别不了有线耳机的解决教程
win11系统推荐
- 1 系统之家ghost win11 64位最新家庭版下载v2024.04
- 2 ghost windows11 64位专业版原版下载v2024.04
- 3 惠普笔记本电脑ghost win11 64位专业永久激活版下载v2024.04
- 4 技术员联盟ghost win11 64位官方纯净版下载v2024.03
- 5 萝卜家园ghost win11 64位官方正式版下载v2024.03
- 6 ghost windows11 64位最新正式版下载v2024.02
- 7 萝卜家园ghost win11 64位优化原装版下载v2024.02
- 8 萝卜家园ghost win11 64位官方原版镜像下载v2024.01
- 9 技术员联盟ghost win11 64位正式专业版下载v2024.01
- 10 华硕笔记本ghost win11 64位简体专业版下载v2023.12