windows11安装软件受到阻止怎么办 windows11安装软件提示阻止处理方法
更新时间:2024-03-27 16:01:35作者:run
在使用windows11系统时,有时会遇到安装软件被阻止的情况,这给用户带来了一定的困扰,可是windows11安装软件受到阻止怎么办呢?接下来我们将介绍windows11安装软件提示阻止处理方法,帮助您顺利安装需要的软件。
Windows11安装软件受阻止的解决方法
方法一:
1、点击“开始”,选择“设置”。
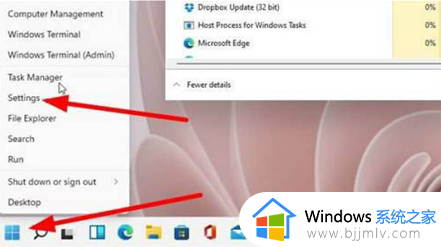
2、选择“应用”打开。
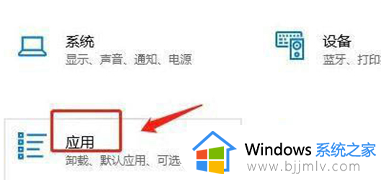
3、点击“应用和功能”。
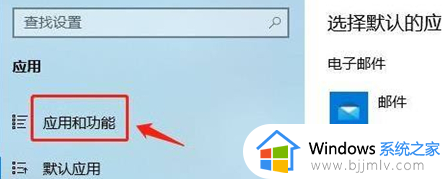
4、将“仅从windows应用商店安装应用有助于保护你的设备“下拉项,选择其中的”任何来源“选项即可。
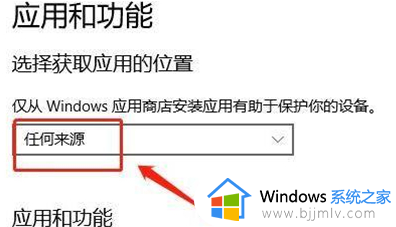
方法二:
1、点击“开始”,选择“设置”。
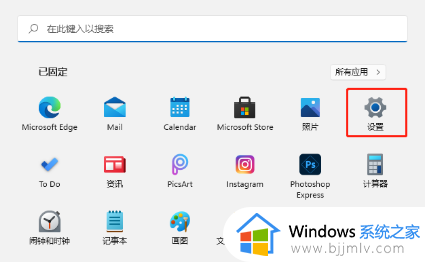
2、选择“隐私和安全性”,点击“Windows安全中心”。
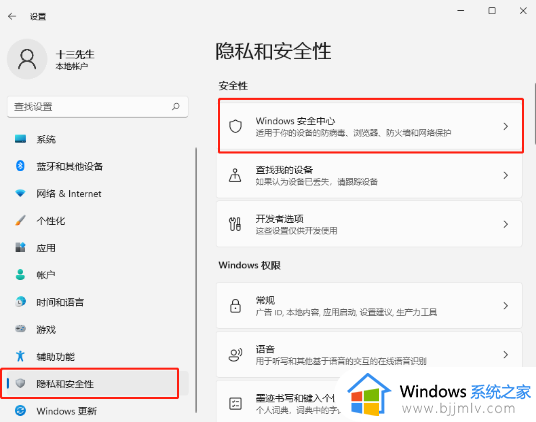
3、将“病毒和威胁防护”、“云提供的保护”和“自动提交样本”都关闭即可。
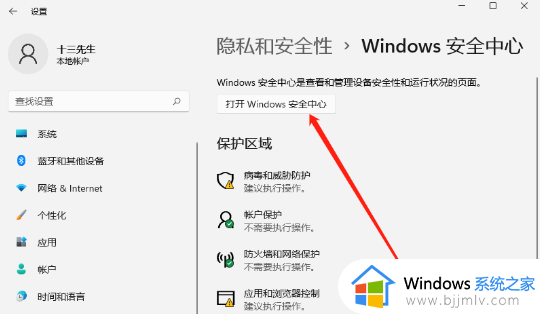
以上就是windows11安装软件提示阻止处理方法的全部内容,碰到同样情况的朋友们赶紧参照小编的方法来处理吧,希望本文能够对大家有所帮助。
windows11安装软件受到阻止怎么办 windows11安装软件提示阻止处理方法相关教程
- windows11安装软件受阻怎么办 windows11安装软件提示阻止处理方法
- windows11安装软件受到阻止怎么办 windows11安装软件被阻止解决方法
- win11安装软件被阻止怎么办 win11安装软件受到阻止处理方法
- win11系统安装软件被阻止怎么办 win11安装软件受到阻止处理方法
- windows11禁止安装软件怎么回事 windows11阻止安装软件如何解决
- windows11系统安装软件被阻止怎么办 windows11安装软件被拦截解决方法
- windows11怎么禁止安装软件 windows11系统如何禁止安装软件
- windows11怎么禁止安装软件 windows11禁止安装软件教程
- 如何解除windows11阻止软件 windows11阻止应用运行怎么解除
- windows11下载软件被阻止怎么办 windows11下载软件被拦截解决方法
- win11更新之后蓝牙没了怎么办 win11更新以后蓝牙不见了解决方法
- win11更新之后没有声音怎么办 更新完win11没有声音处理方法
- win11更新正在重新启动一直转圈怎么办 win11一直显示更新正在重新启动修复方法
- windows11图标怎么自由移动 windows11图标自由摆放的方法
- windows11图标消失如何解决 win11桌面图标不见了怎么恢复
- windows11图标大小怎么调整?win11更改图标大小的教程
win11系统教程推荐
- 1 win11更新之后没有声音怎么办 更新完win11没有声音处理方法
- 2 win11共享打印机指定的网络名不可用什么问题解决方法
- 3 win11识别不出有线耳机怎么回事?win11识别不了有线耳机的解决教程
- 4 windows11跳过开机密码的方法?win11如何跳过开机登录密码
- 5 win11更新0xc1900101安装失败怎么办 win11更新错误0xc1900101修复方案
- 6 win11连接两个显示器未检测到其他显示器如何解决
- 7 win11共享打印机拒绝访问,无法连接怎么解决
- 8 win11bios怎么恢复出厂设置 win11bios恢复出厂设置在哪里设置
- 9 win11改不了文件后缀名怎么办 win11修改不了文件后缀名处理方法
- 10 windows11太卡了怎么办?windows11特别卡的解决教程
win11系统推荐
- 1 系统之家ghost win11 64位最新家庭版下载v2024.04
- 2 ghost windows11 64位专业版原版下载v2024.04
- 3 惠普笔记本电脑ghost win11 64位专业永久激活版下载v2024.04
- 4 技术员联盟ghost win11 64位官方纯净版下载v2024.03
- 5 萝卜家园ghost win11 64位官方正式版下载v2024.03
- 6 ghost windows11 64位最新正式版下载v2024.02
- 7 萝卜家园ghost win11 64位优化原装版下载v2024.02
- 8 萝卜家园ghost win11 64位官方原版镜像下载v2024.01
- 9 技术员联盟ghost win11 64位正式专业版下载v2024.01
- 10 华硕笔记本ghost win11 64位简体专业版下载v2023.12