windows11语音助手怎么打开 windows11语音助手的正确打开方式
更新时间:2024-03-27 15:40:13作者:run
语音助手是一款功能强大的智能助手,可以帮助用户在windows11系统中快速完成各种操作,可是windows11语音助手怎么打开呢?本文将为您详细介绍windows11语音助手的正确打开方式,让您轻松掌握这一便捷的操作方式。
win11语音助手开启方法:
1、首先我们点击任务栏中的开始菜单。
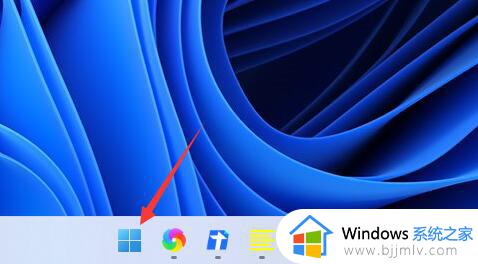
2、然后点击上方搜索框,在其中搜索就可以打开“cortana”语音助手了。
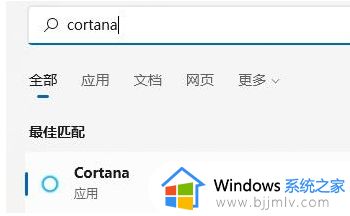
3、开启之后,我们只需要在麦克风中说话就可以使用了。
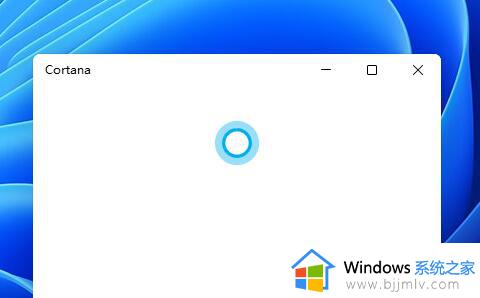
4、如果我们无法使用,可能是因为没有开启语音功能,首先进入设置。
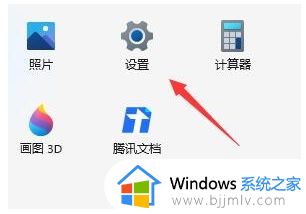
5、然后在左侧栏中找到“辅助功能”。
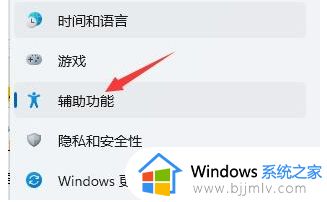
6、接着在右侧的交互下方找到“语音”进入。
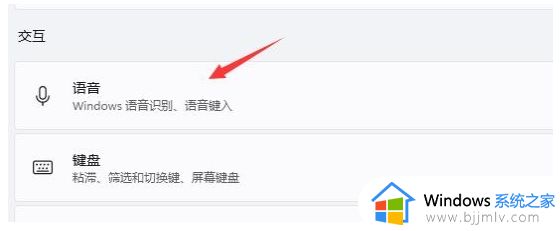
7、最后再其中开启“Windows语音识别”就可以了。
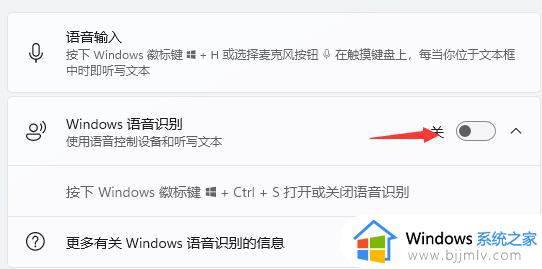
以上就是windows11语音助手的正确打开方式的全部内容,还有不清楚的用户就可以参考一下小编的步骤进行操作,希望能够对大家有所帮助。
windows11语音助手怎么打开 windows11语音助手的正确打开方式相关教程
- Win11专注助手怎么开启 win11专注助手功能的开启方法
- windows11怎么语音输入文字 windows11语音输入文字方法
- windows11语音输入快捷键有什么 windows11如何使用语音输入
- windows11更新助手安装失败怎么办 windows11升级助手提示安装失败解决方法
- win11电脑快速助手怎么关闭 win11如何关闭快速助手功能
- windows11音频增强如何开启 windows11怎么打开音频增强
- win11语音输入不能用怎么办 win11无法语音输入修复方法
- win11语音输入用不了怎么办 win11语音输入没反应修复方法
- windows11音频管理器在哪里 windows11怎么打开音频管理器
- windows11怎么改语言 windows11改语言教程
- win11识别不出有线耳机怎么回事?win11识别不了有线耳机的解决教程
- win11玩红警卡死的解决办法 win11玩红警突然卡住不动如何解决
- win11自己设置的壁纸模糊怎么办 win11电脑壁纸模糊怎么调成超清
- win11开机密码不能取消怎么办 win11无法取消开机密码解决方法
- win11高级电源设置在哪 win11高级电源管理怎么设置
- win11壁纸模糊不清怎么办 win11壁纸到电脑上很模糊解决方法
win11系统教程推荐
- 1 win11识别不出有线耳机怎么回事?win11识别不了有线耳机的解决教程
- 2 windows11跳过开机密码的方法?win11如何跳过开机登录密码
- 3 win11更新0xc1900101安装失败怎么办 win11更新错误0xc1900101修复方案
- 4 win11连接两个显示器未检测到其他显示器如何解决
- 5 win11共享打印机拒绝访问,无法连接怎么解决
- 6 win11bios怎么恢复出厂设置 win11bios恢复出厂设置在哪里设置
- 7 win11改不了文件后缀名怎么办 win11修改不了文件后缀名处理方法
- 8 windows11太卡了怎么办?windows11特别卡的解决教程
- 9 win11改鼠标灵敏度怎么调整 win11如何修改鼠标灵敏度
- 10 win11更新后亮度无法调节怎么办 win11更新后亮度调不了处理方法
win11系统推荐
- 1 系统之家ghost win11 64位最新家庭版下载v2024.04
- 2 ghost windows11 64位专业版原版下载v2024.04
- 3 惠普笔记本电脑ghost win11 64位专业永久激活版下载v2024.04
- 4 技术员联盟ghost win11 64位官方纯净版下载v2024.03
- 5 萝卜家园ghost win11 64位官方正式版下载v2024.03
- 6 ghost windows11 64位最新正式版下载v2024.02
- 7 萝卜家园ghost win11 64位优化原装版下载v2024.02
- 8 萝卜家园ghost win11 64位官方原版镜像下载v2024.01
- 9 技术员联盟ghost win11 64位正式专业版下载v2024.01
- 10 华硕笔记本ghost win11 64位简体专业版下载v2023.12