win10怎么取消开机密码 win10取消开机密码的方法
更新时间:2023-02-22 16:37:08作者:qiaoyun
为了保护电脑更加安全,很多人都会给电脑设置开机密码,这样登录的时候只有输入正确密码才能进入,可是有不少win10系统用户使用一段时间之后又觉得麻烦,就想要将其取消,那么win10怎么取消开机密码呢?针对此问题,本文给大家介绍一下win10取消开机密码的方法吧。
方法如下:
1、在电脑的设置界面点击账户。
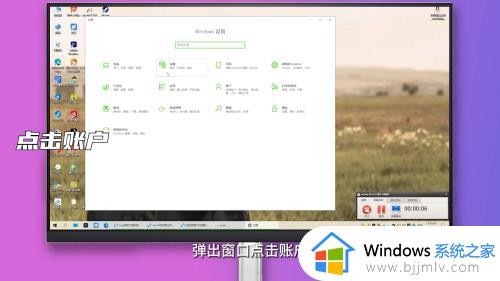
2、跳转列表点击下方登录选项。
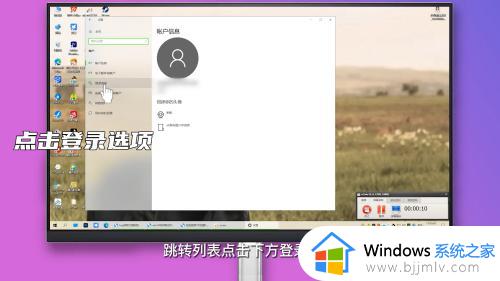
3、右侧页面点击密码。
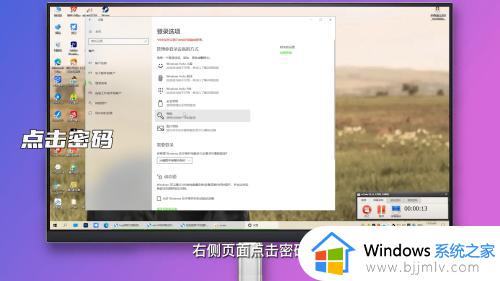
4、下方选项点击更改。
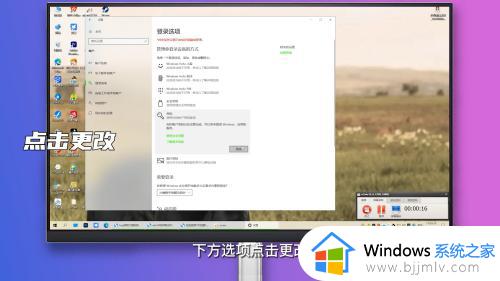
5、弹出窗口输入原始密码点击下一步。
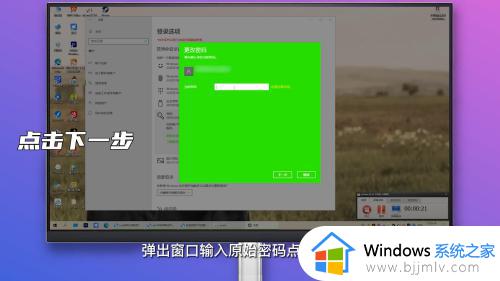
6、跳转页面无需输入新密码,直接选择下一步即可。
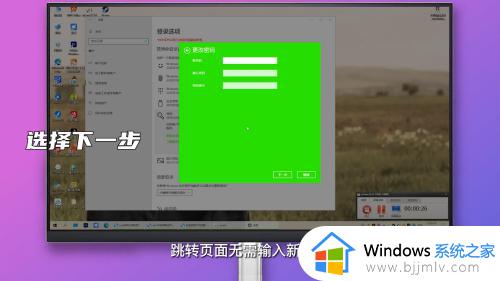
以上给大家讲解的就是win10取消开机密码的详细方法,是不是挺简单呢,如果你也不喜欢的话,就可以参考上述方法步骤来进行取消就可以了。
win10怎么取消开机密码 win10取消开机密码的方法相关教程
- win10笔记本取消开机密码方法 win10笔记本怎么取消开机密码
- win10开机密码设置取消方法 win10电脑开机密码怎么设置取消
- win10电脑开机密码怎么设置取消 win10开机密码取消设置方法
- 怎么取消win10的开机密码 win10如何取消电脑开机密码
- win10取消开机登录密码怎么操作 win10怎么取消开机密码
- win10开机密码怎么取消设置 win10怎样取消开机密码设置
- win10家庭版开机密码怎么取消 win10家庭版如何取消开机密码
- 怎么取消win10开机密码登录 win10如何取消开机登录密码
- win10可以取消开机密码吗?win10怎样取消电脑开机密码
- win10电脑如何取消开机密码 win10系统如何取消电脑开机密码
- win10关机后主机不断电怎么回事 window10关机主机还一直工作的解决办法
- win10玩英雄无敌3不能全屏怎么办 win10英雄无敌3无法全屏解决方法
- win10玩dnf输入法不见了怎么办 win10玩dnf输入法不显示修复方法
- win10远程出现身份验证错误要求函数不支持如何解决
- win10文件夹打开就显示搜索怎么办 win10打开文件夹一直在搜索如何解决
- win10笔记本电脑电池未检测到怎么办 win10笔记本电脑未检测到电池处理方法
win10系统教程推荐
- 1 win10关机后主机不断电怎么回事 window10关机主机还一直工作的解决办法
- 2 win10玩dnf输入法不见了怎么办 win10玩dnf输入法不显示修复方法
- 3 win10电脑玩游戏cpu自动降频怎么办 win10电脑一玩游戏cpu就降频解决方案
- 4 无线蓝牙耳机怎么连接电脑win10 win10电脑如何连接无线蓝牙耳机
- 5 台式电脑怎么调节屏幕亮度win10 win10台式电脑如何设置屏幕亮度调节
- 6 win10如何更改默认声音输出设备 win10怎么设置默认音频输出设备
- 7 win10台式屏幕太亮了怎么调?win10台式屏幕太亮如何调暗
- 8 windows10电脑c盘哪些文件可以删除 win10系统c盘哪些文件可以删
- 9 win10休眠唤醒后没有声音怎么办 win10电脑休眠打开后没声音修复方法
- 10 win10修复模式无限重启怎么办 win10修复失败无限重启解决方案
win10系统推荐
- 1 雨林木风win10 64位最新旗舰版v2024.05
- 2 深度技术win10 64位免激活旗舰版v2024.05
- 3 雨林木风ghost win10 64位安全专业版v2024.04
- 4 系统之家win10 64位免激活专业版v2024.04
- 5 深度技术windows10 64位免费专业版v2024.04
- 6 雨林木风win10 64位安全旗舰版v2024.04
- 7 雨林木风win10 64位免激活旗舰版v2024.04
- 8 深度技术win10 64位破解专业版v2024.04
- 9 番茄花园win10 32位免费专业版v2024.03
- 10 风林火山win10 64位官方旗舰版2024.03