win10电脑开机密码怎么设置取消 win10开机密码取消设置方法
在数字化时代,电脑的安全和隐私保护越来越受到关注。许多小伙伴会选择设置开机密码来保护自己的电脑。然而,有时候我们可能希望取消开机密码以便更加方便地使用电脑,那么win10电脑开机密码怎么设置取消,下面小编就教大家win10开机密码取消设置方法,快来一起看看吧。
具体方法:
方法一:
1、首先在 Win10 系统中,用鼠标右键点击开始按钮,然后再选择“计算机管理”选项,如图所示:
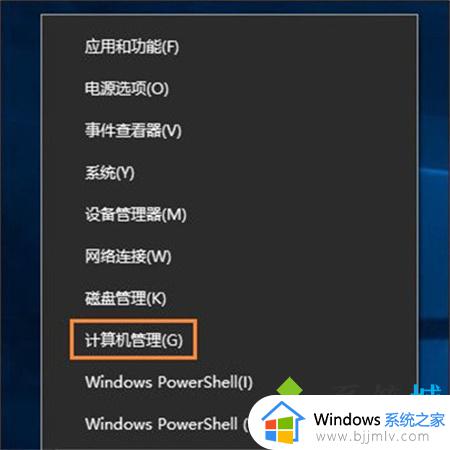
2、接下来在计算机管理窗口中,点击左侧的“本地用户和组”选项,如图所示:
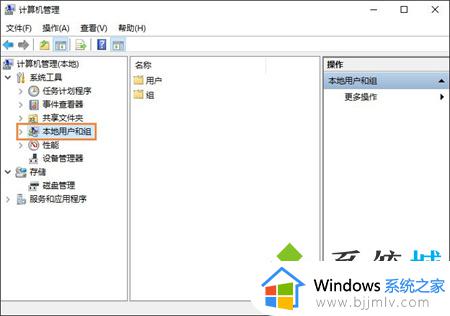
3、随后在用户中,找到当前所使用的用户账号,如图所示:
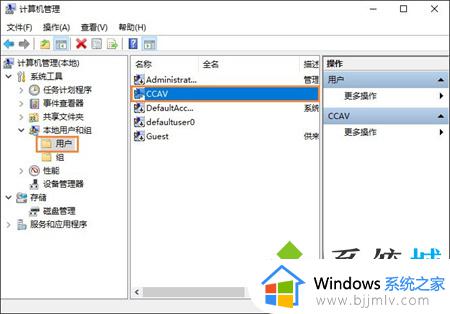
4、接下来点击鼠标右键并选择“设置密码”选项,如图所示:
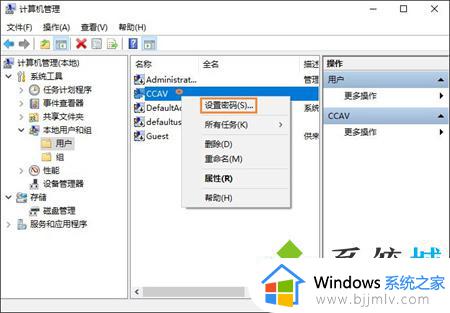
5、随后会显示一些提示信息,请点击“继续”按钮继续,如图所示:
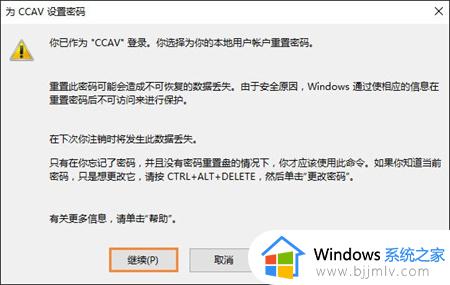
6、接下来请直接点击“确定”按钮,即为当前用户设置一个空密码,然后就可以实现自动登录,不用输入密码了。
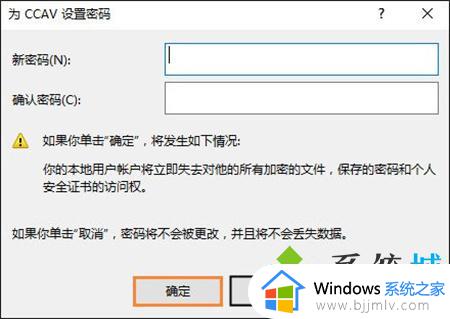
7、随后会提示我们密码已经设置,点击“确定”按钮继续。
8、接着我们便可以重新启动系统,如图所示:
9、随后便可以看到系统自动登录了,不用再输入密码了。
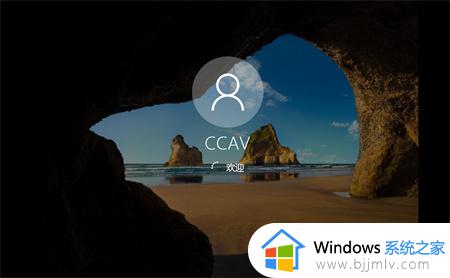
方法二:
1、首先点击Win10桌面左下角的搜索图标,进入Cortana搜索页面,在底部搜索框中键入netplwiz命令,如下图所示:
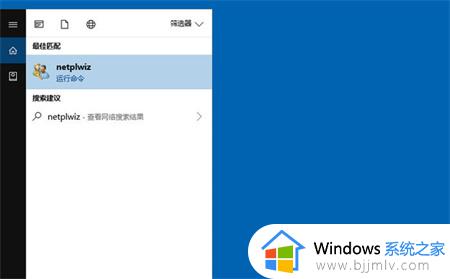
2、之后会搜索出netplwiz控制账户入口,我们点击最顶部如图所示的“netplwiz”,进入Win10账户设置,如下图所示。

3、进入Win10用户账户窗口后,我们将【要使用本计算机,用户必须输入用户名和密码】前面的勾去掉,然后点击底部的“确定”,如下图所示。

4、最后在弹出的自动登录设置中,填写上Win10开机密码,完成后,点击底部的“确定”即可,如图所示。
方法三:
1、右键Win10系统的开始菜单,选择弹出菜单里的运行,如下图所示。
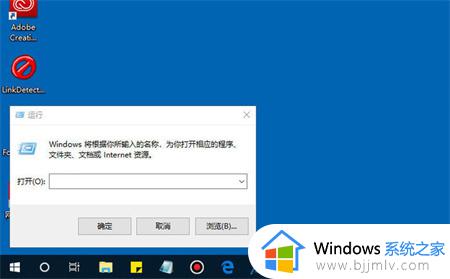
2、在运行对话框里输入:netplwiz,然后点击确定,如下图所示。
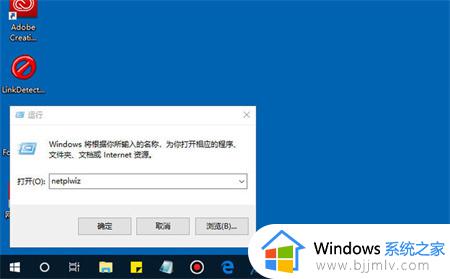
3、点击后,在用户帐户对话框里可以看到“要使用本计算机,用户必须输入用户名和密码”被勾选中了,如下图所示。

4、将用户帐户对话框里的“要使用本计算机,用户必须输入用户名和密码”前面的勾勾去掉,然后点击应用,如下图所示。
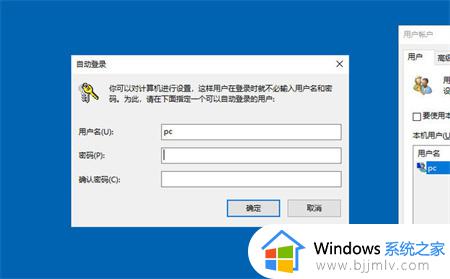
5、点击应用后,弹出自动登录对话框验证权限,输入用户名和密码点击确定,下次开机登录时就不需要密码了。
方法四:
1、首先点击桌面左下角的开始菜单,点击“设置”。
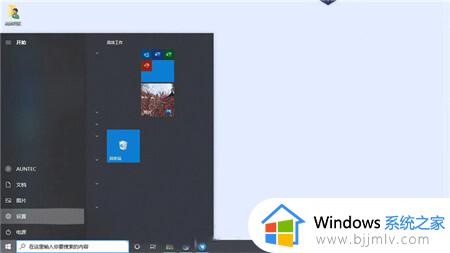
2、进入Windows设置后选择“账户”。
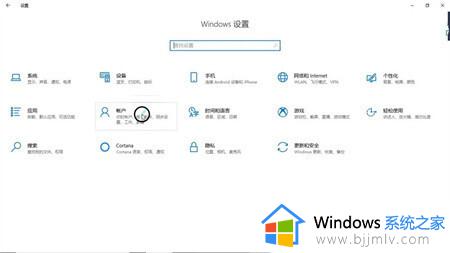
3、在左侧点击“登录选项”,再在右侧点击“密码”,选择“更改”。
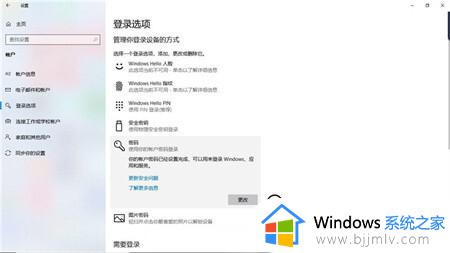
4、在窗口中输入当前密码,然后依次点击“下一步”就可以成功取消开机密码了。

以上全部内容就是小编带给大家的win10开机密码取消设置方法详细内容分享啦,不知道怎么操作的小伙伴就快点跟着小编一起来看看吧,希望能够帮助到各位。
win10电脑开机密码怎么设置取消 win10开机密码取消设置方法相关教程
- win10开机密码设置取消方法 win10电脑开机密码怎么设置取消
- win10开机密码怎么取消设置 win10怎样取消开机密码设置
- windows10取消开机密码设置方法 windows10电脑怎样取消开机密码
- win10电脑取消开机密码设置方法 win10电脑怎么关闭开机密码
- win10电脑如何取消开机密码 win10系统如何取消电脑开机密码
- 怎么取消win10的开机密码 win10如何取消电脑开机密码
- win10怎么取消开机密码 win10取消开机密码的方法
- win10笔记本取消开机密码方法 win10笔记本怎么取消开机密码
- win10可以取消开机密码吗?win10怎样取消电脑开机密码
- win10电脑密码怎么取消开机密码 win10如何取消电脑密码开机密码
- win10guest账户开启方法?win10guest账户怎么启动
- win10开始菜单右边面板怎么编辑?win10开始菜单右侧内容怎么设置
- win10快捷截屏键是哪个键?win10电脑截图按哪三个键的方法
- win10蓝牙开关消失了怎么恢复 win10电脑的蓝牙功能突然没了处理方法
- win10每次开机都要按numlock才能进入系统如何解决
- windows10ipv6无网络访问权限怎么回事 win10系统Ipv6无网络访问权限的解决教程
win10系统教程推荐
- 1 win10扩大虚拟内存怎么做?win10如何扩展虚拟的内存
- 2 win10刻录光盘不出现刻录到光盘怎么办 win10刻录光盘刻录不进去修复方法
- 3 win10锁屏密码怎么取消 关闭锁屏密码电脑win10的方法
- 4 win10需要管理员权限才能复制到此文件夹如何解决?
- 5 windows10fn键开启和关闭方法?win10如何关闭和开启fn键
- 6 win10虚拟网卡不存在怎么办 win10电脑显示虚拟网卡不存在解决方法
- 7 win10右键点击打印机没有扫描选项怎么办 win10打印机右键找不到扫描选项修复方法
- 8 win10自带还原功能在哪开启 win10自带的一键还原详细教程
- 9 windows10 显示我的电脑的方法?win10我的电脑怎么放到桌面
- 10 win10自带录屏录游戏掉帧怎么办 win10自带录屏掉帧处理方法
win10系统推荐
- 1 雨林木风ghost win10 64位安全专业版v2024.04
- 2 系统之家win10 64位免激活专业版v2024.04
- 3 深度技术windows10 64位免费专业版v2024.04
- 4 雨林木风win10 64位安全旗舰版v2024.04
- 5 雨林木风win10 64位免激活旗舰版v2024.04
- 6 深度技术win10 64位破解专业版v2024.04
- 7 番茄花园win10 32位免费专业版v2024.03
- 8 风林火山win10 64位官方旗舰版2024.03
- 9 雨林木风win10 64位优化旗舰版v2024.03
- 10 深度技术ghost win10 64位精简极速版v2024.03