windows11怎么禁止安装软件 windows11禁止安装软件教程
更新时间:2023-08-31 15:26:13作者:skai
在我们的日常生活和工作中,我们大家在使用windows11操作系统的时候难免会遇到一些不熟悉的操作,就比如最近有小伙伴使用windows11操作系统的时候想要禁止安装软件,但是不知道怎么操作,那么windows11怎么禁止安装软件呢?接下来小编就带着大家一起来看看windows11如何禁止安装软件,希望对你有帮助。
具体方法:
方法一:
1. 先右键单击底部【开始】图标,接着在弹出的菜单栏中点击【任务管理器】选项。
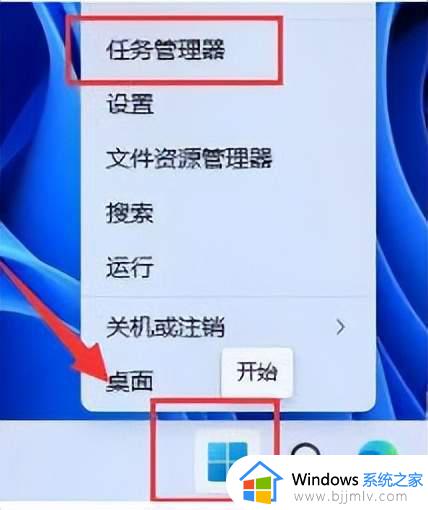
2. 在弹出的窗口中,先点击【启动】选项,接着选择相关应用,然后根据下图箭头所指,点击【禁用】即可。
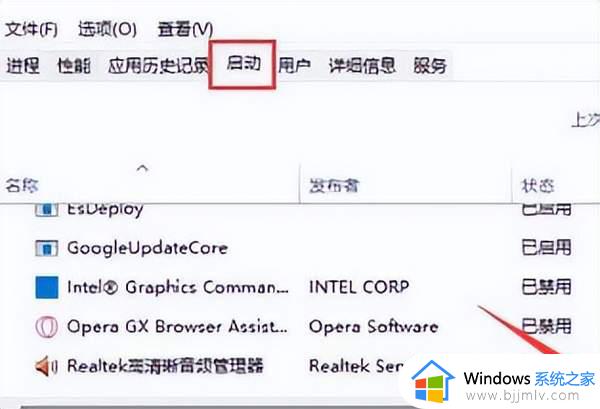
方法二:
1. 先右键单击底部【开始】图标,接着在弹出的菜单栏中点击【运行】选项。
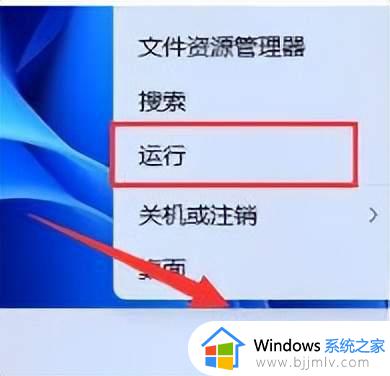
2.先在方框中输入【gpedit.msc】,接着点击【确定】选项。
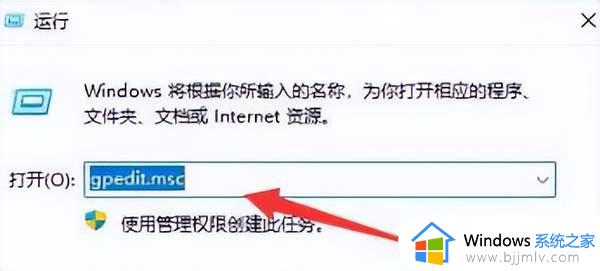
3. 打开【组策略编辑器】窗口后,根据下图所示。依次点击【Windows设置-安全设置-本地策略-安全选项】文件夹。
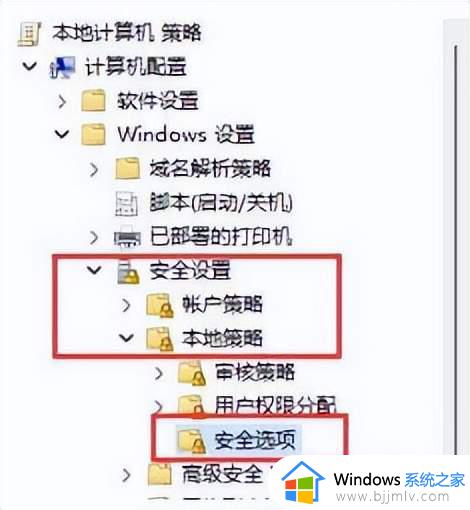
4. 在右侧列表中,根据下图箭头所指。找到并双击【用户帐户控制:管理员批准模式中管理员的提升权限提示】选项。
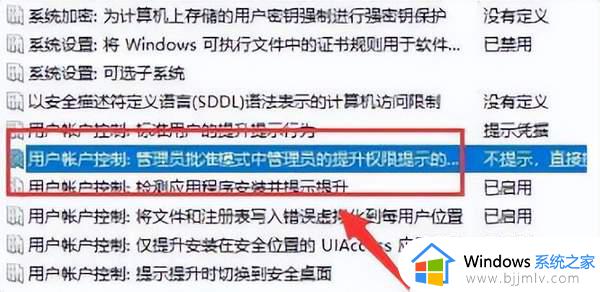
5. 最后在弹出的窗口中,根据下图箭头所指,先选择【同意提示】,接着点击【确定】选项即可。
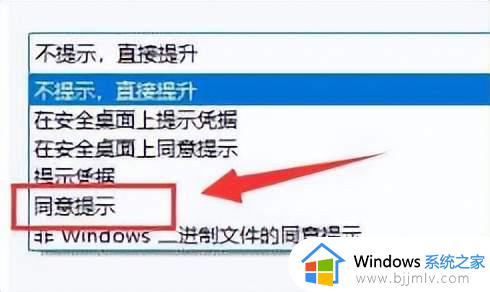
以上全部内容就是小编带给大家的windows11禁止安装软件教程详细内容分享啦,小伙伴们如果你们有需要的话可以参照小编的内容进行操作,希望本文可以帮助到你。
windows11怎么禁止安装软件 windows11禁止安装软件教程相关教程
- windows11怎么禁止安装软件 windows11系统如何禁止安装软件
- windows11禁止安装软件怎么回事 windows11阻止安装软件如何解决
- windows11安装软件受到阻止怎么办 windows11安装软件提示阻止处理方法
- windows11安装软件受到阻止怎么办 windows11安装软件被阻止解决方法
- windows11安装软件受阻怎么办 windows11安装软件提示阻止处理方法
- windows11可以安装安卓软件吗 windows11直接安装安装软件详细教程
- win11安装软件被阻止怎么办 win11安装软件受到阻止处理方法
- windows11系统安装软件被阻止怎么办 windows11安装软件被拦截解决方法
- win11怎么解除禁止安装权限 解除windows11安装限制的方法
- windows11怎么下载安装软件 windows11下载安装软件如何操作
- windows11文件夹黑色是什么原因 win11文件夹变成黑色如何解决
- win11就近共享无法接受文件怎么办 win11就近共享访问不了文件解决方法
- win11开机自启动软件关闭步骤 win11怎么关闭开机自启软件
- windows11桌面卡死了怎么办 windows11开机桌面卡死修复方法
- win11网络下载速度慢怎么办 win11下载速度很慢怎么解决
- win11管理员账号怎么退出?win11如何彻底退出管理员账号
win11系统教程推荐
- 1 windows11桌面卡死了怎么办 windows11开机桌面卡死修复方法
- 2 win11合上笔记本盖子不休眠设置方法 win11笔记本合上盖子不休眠怎么设置
- 3 win11设置默认输入法的方法 win11怎么设置默认输入法
- 4 win11关闭开机自启软件怎么设置 win11如何关闭开机自动启动的软件
- 5 win11更新的安装包在哪里打开 win11更新的文件在哪个文件夹
- 6 win11固定ip地址设置方法 win11固定ip地址怎么填写
- 7 win11删除休眠文件的步骤 win11怎么删除休眠文件
- 8 win11如何设置快速访问模式 win11怎么设置电脑的快速访问
- 9 win11该设备正在使用中请关闭可能使用的所有程序如何解决
- 10 windows11网络连接不上怎么回事 win11无法连接网络如何解决
win11系统推荐
- 1 技术员联盟ghost win11 64位中文正式版下载v2024.05
- 2 系统之家ghost win11 64位最新家庭版下载v2024.04
- 3 ghost windows11 64位专业版原版下载v2024.04
- 4 惠普笔记本电脑ghost win11 64位专业永久激活版下载v2024.04
- 5 技术员联盟ghost win11 64位官方纯净版下载v2024.03
- 6 萝卜家园ghost win11 64位官方正式版下载v2024.03
- 7 ghost windows11 64位最新正式版下载v2024.02
- 8 萝卜家园ghost win11 64位优化原装版下载v2024.02
- 9 萝卜家园ghost win11 64位官方原版镜像下载v2024.01
- 10 技术员联盟ghost win11 64位正式专业版下载v2024.01