win10电脑如何双屏幕显示 win10电脑双屏怎么设置
更新时间:2024-03-13 15:57:31作者:jkai
在当今这个数字化时代,很多小伙伴在使用win10操作系统时会选择使用双屏来提高工作效率。然而,有些小伙伴可能不知道如何设置双屏,因此就都想要知道win10电脑如何双屏幕显示,那么今天小编就给大家介绍一下win10电脑双屏怎么设置,快来学习一下吧,希望对你有帮助。
具体方法如下:
1、首先确认笔记本包含外接的显示端口,比如VGA,HDMI等。这样便于外接显示器,实现双屏显示。

2、连接上外接显示器,这样硬件方面就具备了双屏显示的条件了。

3、接下来是软件的设置。可以使用快捷键进行配置,比如dell的快捷键是fn+f1。不过因为笔记本不同快捷键也不同。因此介绍软件的配置方法。打开控制面板中设置选项,查看显示设置,如图所示。
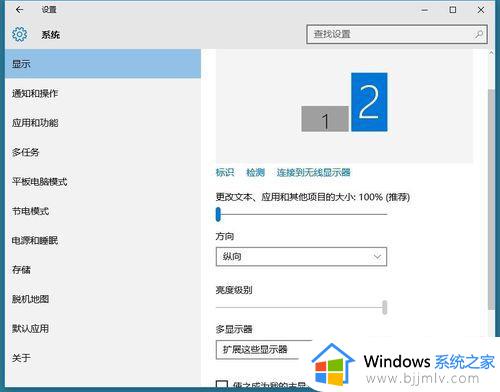
4、配置多显示器的方式为扩展这些显示器。选中第二显示器后就可以设置显示器的显示参数了。
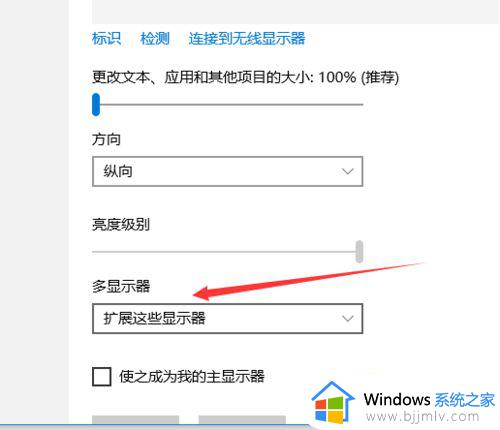
5、保持以上的配置信息,双显示屏显示win10界面就出现了。不仅显示内容扩展了,操作起来也是更加得心应手。连接好的实例如图。
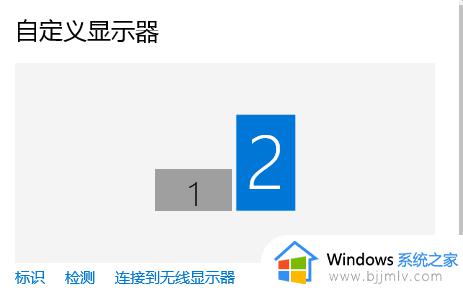
以上全部内容就是小编带给大家的win10电脑双屏设置方法详细内容分享啦,碰到这种情况的小伙伴,就快点跟着小编一起来看看吧,希望可以帮助到大家。
win10电脑如何双屏幕显示 win10电脑双屏怎么设置相关教程
- win10电脑双屏幕怎么弄的 win10设置双屏显示步骤
- win10双显示屏设置方法 win10电脑双显示器如何设置
- win10双屏设置主显示器的方法 win10双屏显示怎么设置主副屏
- win10两个屏幕怎么设置主屏和副屏 win10电脑双屏显示主屏副屏怎么设置
- win10双屏设置不同桌面方法 win10双屏电脑怎么设置不同桌面
- win10双屏幕怎么切换主屏和副屏 win10双屏显示主屏副屏相互切换设置方法
- win10电脑分屏两个显示器怎么操作 win10系统如何设置双显示屏
- win10电脑怎么退出双屏模式 win10电脑退出双屏模式教程
- win10设置多屏幕显示检测不到怎么办 win10双屏显示未检测到其他显示器如何解决
- window10怎么保持屏幕一直显示 win10设置电脑屏幕一直亮的方法
- win10宽带连接怎么自动连接 win10宽带连接自动连接设置方法
- win10开启更新服务设置方法 win10更新服务怎么打开
- win10扩大虚拟内存怎么做?win10如何扩展虚拟的内存
- win10扩展显示器不显示桌面怎么办?win10扩展显示器不显示桌面处理方法
- win10垃圾文件清理详细教程 win10如何清除垃圾文件
- win10蓝屏代码critical_process_died怎么办 win10蓝屏critical process died完美解决方案
win10系统教程推荐
- 1 win10扩大虚拟内存怎么做?win10如何扩展虚拟的内存
- 2 win10刻录光盘不出现刻录到光盘怎么办 win10刻录光盘刻录不进去修复方法
- 3 win10锁屏密码怎么取消 关闭锁屏密码电脑win10的方法
- 4 win10需要管理员权限才能复制到此文件夹如何解决?
- 5 windows10fn键开启和关闭方法?win10如何关闭和开启fn键
- 6 win10虚拟网卡不存在怎么办 win10电脑显示虚拟网卡不存在解决方法
- 7 win10右键点击打印机没有扫描选项怎么办 win10打印机右键找不到扫描选项修复方法
- 8 win10自带还原功能在哪开启 win10自带的一键还原详细教程
- 9 windows10 显示我的电脑的方法?win10我的电脑怎么放到桌面
- 10 win10自带录屏录游戏掉帧怎么办 win10自带录屏掉帧处理方法
win10系统推荐
- 1 系统之家win10 64位免激活专业版v2024.04
- 2 深度技术windows10 64位免费专业版v2024.04
- 3 雨林木风win10 64位安全旗舰版v2024.04
- 4 雨林木风win10 64位免激活旗舰版v2024.04
- 5 深度技术win10 64位破解专业版v2024.04
- 6 番茄花园win10 32位免费专业版v2024.03
- 7 风林火山win10 64位官方旗舰版2024.03
- 8 雨林木风win10 64位优化旗舰版v2024.03
- 9 深度技术ghost win10 64位精简极速版v2024.03
- 10 雨林木风win10 64位纯净装机版v2024.03