windows开机直接进入bios怎么操作 windows开机后如何进入bios
在使用window操作系统的小伙伴中,有时我们可能需要进入bios进行系统设置或硬件配置。bios是一个底层的系统软件,它负责在计算机启动时初始化硬件并加载操作系统,但是许多小伙伴可能不清楚windows开机后如何进入bios,那么接下来小编就带着大家一起来看看windows开机直接进入bios怎么操作,快来学习一下吧。
具体方法
方法一:从win10内设置进入
1、在win10系统中,打开开始菜单,点击【设置】。
2、在Windows设置界面中,点击【更新和安全】-【恢复】-【高级启动】-【立即重新启动】。
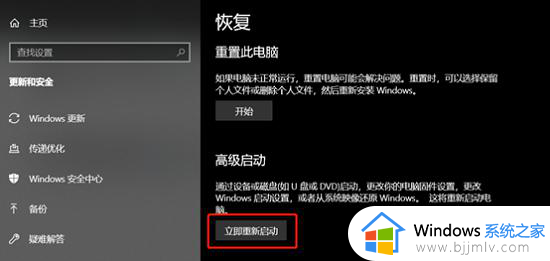
3、重启后进入以下选择界面,选择【疑难解答】。
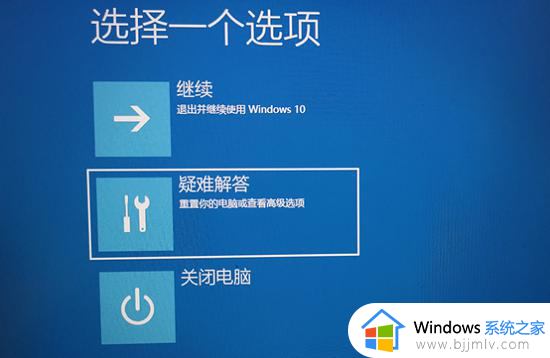
4、进入疑难解答界面,选择【高级选项】。
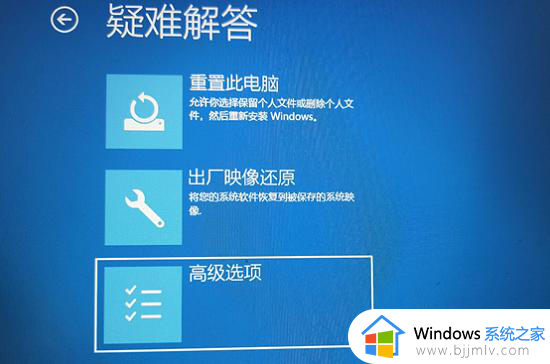
5、接着点击【UEFI固件设置】-【重启】,就这样电脑就会自动进入BIOS。

方法二:按BIOS快捷键进入
电脑开机或重启的过程中,出现品牌logo后,按下进入bios的快捷键。
拿华硕作为例子:
1、重启后出现华硕Logo的时候,连续按Esc或F8进入即可Bios设置。
2、将Bios改成简体中文,最后按F7进入高级模式。
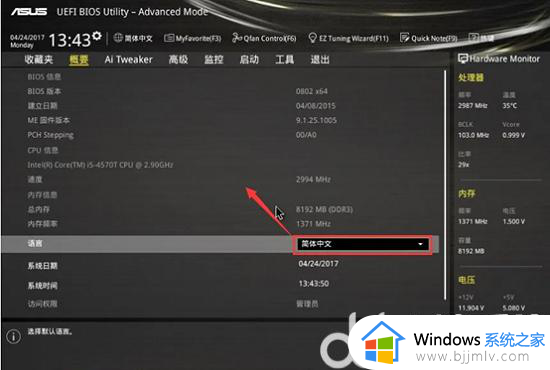
3、在这里,我们就可以进行设置了,比如U盘启动等等设置。
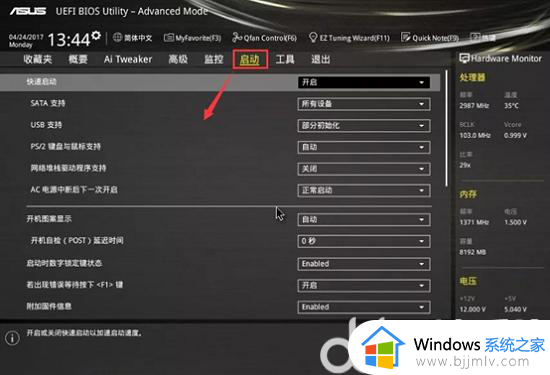
方法三:按启动快捷键进入
1、搜索自己电脑机型的U盘启动快捷键。
2、开机或重启电脑,当出现开机画面时迅速按下机型对应的快捷键。即可进入BIOS启动项优先选择界面。
3、在这里,你可以设置U盘启动,也可以返回上一BIOS界面进行其他设置。
以上全部内容就是小编带给大家的windows开机直接进入bios操作方法详细内容分享啦,小伙伴们如果你们遇到这种情况的话,就快点跟着小编一起来看看吧。
windows开机直接进入bios怎么操作 windows开机后如何进入bios相关教程
- windows开机直接进入桌面怎么设置 windwos如何设置开机进入桌面
- windows怎么进入bios设置 windows如何进入bios界面
- 华硕主板开机进入bios图文教程 华硕主板如何进入bios界面
- 装完系统后一直进入bios界面怎么办 电脑开机自动进入bios界面如何解决
- windows如何进入bios界面 windows进入bios界面教程
- windows进入恢复模式方法 windows开机进入恢复界面如何操作
- windows开机进入安全模式怎么操作 windows开机安全模式怎么进
- 联想台式机怎么进入bios 联想台式机电脑如何进入bios界面
- 七彩虹主板开机按什么进入bios 七彩虹主板进入bios的步骤
- 联想笔记本进入bios方法 联想笔记本bios界面进入如何操作
- 电脑上的字是怎么调大小的 台式电脑如何调整字体大小
- ps5手柄如何连接pc ps5手柄连接pc电脑的步骤
- 软件窗口大小调整不了怎么回事 软件窗口不能调整大小如何处理
- printscreen键没反应怎么办 按printscreen键没反应如何解决
- 电脑上顿号按哪个键打出来的 电脑上的顿号怎么打是按哪个键
- 如何设置电脑桌面时间和天气 电脑怎样设置桌面时间和天气
电脑教程推荐
- 1 printscreen键没反应怎么办 按printscreen键没反应如何解决
- 2 如何删除电脑的使用痕迹 怎么彻底删除电脑的使用痕迹
- 3 如何删除微信里的小程序功能?怎么删除微信里的小程序软件
- 4 如何设置电脑风扇静音模式 怎么把电脑风扇调成静音模式
- 5 microsoft edge如何设置每次打开新窗口 设置edge浏览器默认为打开新标签页的方法
- 6 win11相机无法使用怎么办 如何解决Win11系统相机用不了
- 7 如何steam账号注册电脑 steam电脑怎么注册账号
- 8 如何保存网页上的视频到电脑 怎样保存网页中的视频到本地
- 9 如何查看电脑网卡是百兆还是千兆 怎么确定电脑网卡是百兆还是千兆
- 10 如何从电脑上拷贝文件到u盘 怎样用电脑拷贝文件到u盘
win10系统推荐
- 1 深度技术windows10 64位稳定安全版v2024.05
- 2 雨林木风win10 64位最新旗舰版v2024.05
- 3 深度技术win10 64位免激活旗舰版v2024.05
- 4 雨林木风ghost win10 64位安全专业版v2024.04
- 5 系统之家win10 64位免激活专业版v2024.04
- 6 深度技术windows10 64位免费专业版v2024.04
- 7 雨林木风win10 64位安全旗舰版v2024.04
- 8 雨林木风win10 64位免激活旗舰版v2024.04
- 9 深度技术win10 64位破解专业版v2024.04
- 10 番茄花园win10 32位免费专业版v2024.03