windows如何进入bios界面 windows进入bios界面教程
我们小伙伴在使用windows操作系统的时候应该都有需要使用到bios界面的时候吧,就比如我们需要对电脑继续u盘启动之类的,就需要进入bios界面进行设置,但是我们很多小伙伴都不知道怎么进入,那么今天小编就给大家介绍一下windows进入bios界面教程,希望对你有帮助。
具体方法:
1. 通过按下"Windows + I"快捷键,在Windows 11中打开设置界面。然后,从左侧边栏中移至系统并从右侧窗格中 打开“恢复”设置。
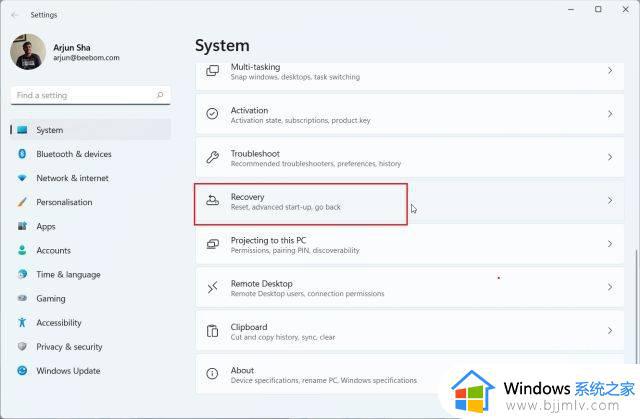
2. 在这里,点击“高级启动”旁边的“立即重启”。如果出现弹出窗口,请确认您的选择,然后单击“立即重新启动”。
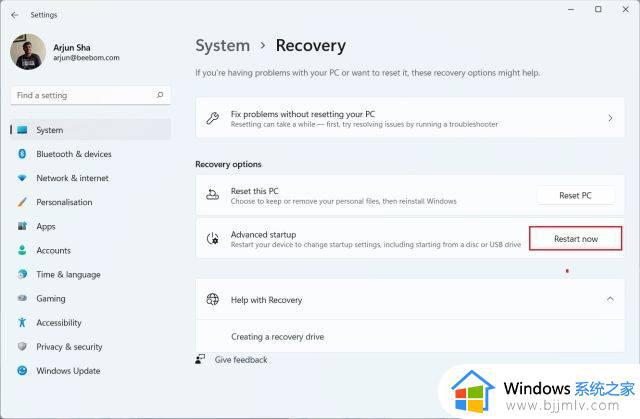
3. 进入高级选项屏幕后,单击“疑难解答”并移至“高级选项”。
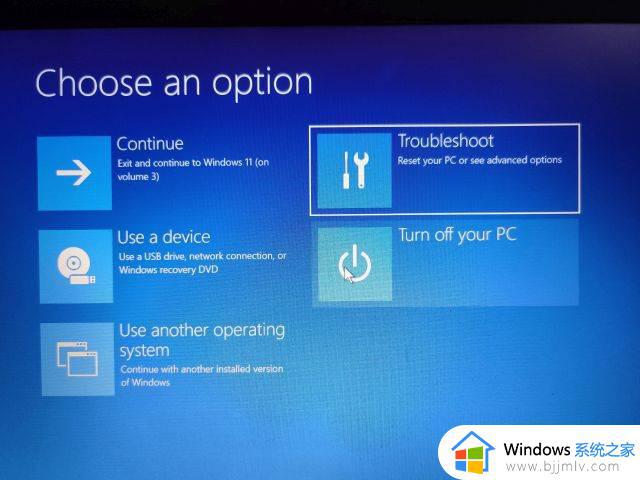
4. 在这里,点击“UEFI Firmware Settings”并选择“Restart”。
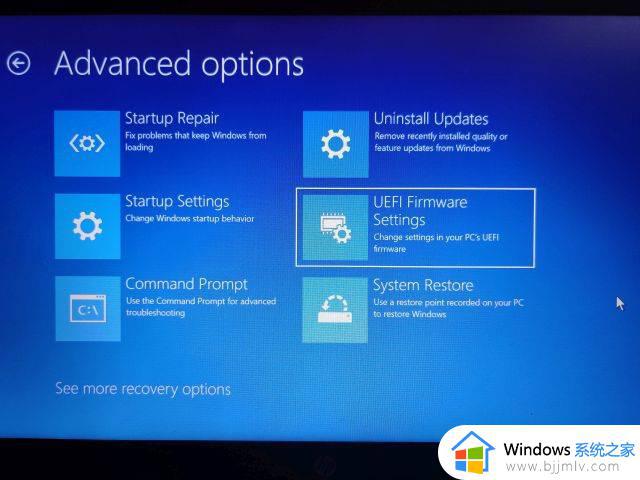
5. 现在,您将进入Windows 11 PC 上的 BIOS 或 UEFI 设置页面。
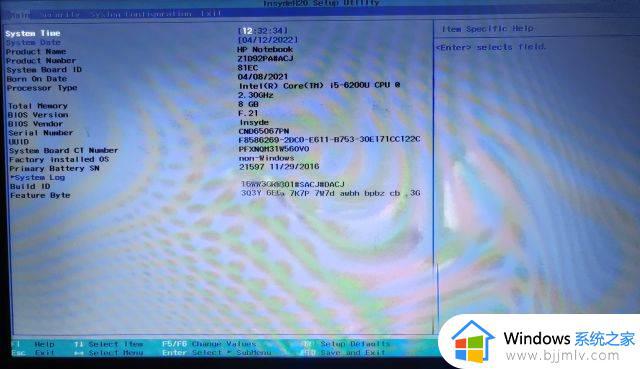
从命令提示符进入 Windows 11 中的 BIOS
在Windows 11中,您可以通过命令提示符访问BIOS设置页面。执行一个简单的命令,您就可以进入高级选项屏幕,并从那里打开 BIOS。下面是它的工作原理。
点击Windows键一次,在搜索栏中输入"cmd",然后打开命令提示符。在这种情况下,您不需要以管理员身份运行命令提示符。
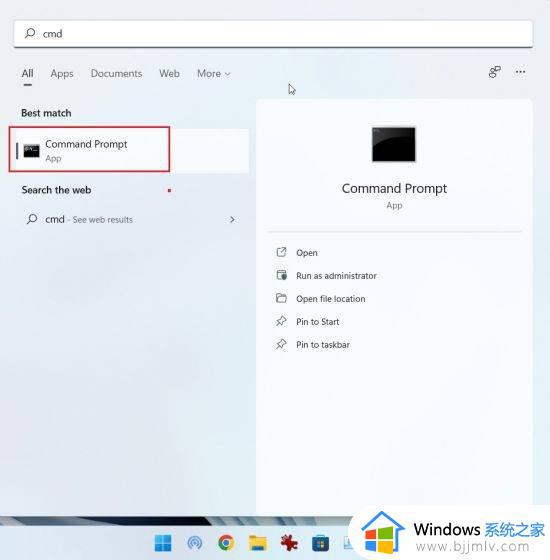
2. 在 CMD 窗口中,运行以下命令。在运行此命令之前,请确保保存所有工作,因为执行此命令将立即重新启动您的PC。
关机 /r /o /f /t 00
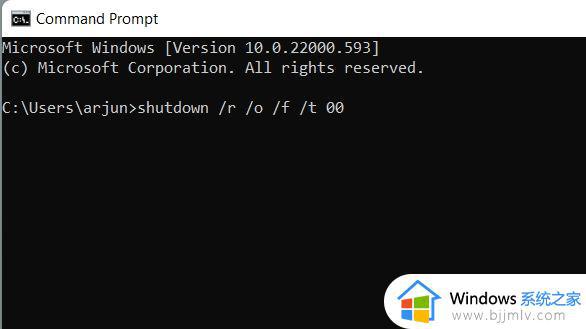
一经重启,您的计算机将自动进入相同的高级选项屏幕。在此处,点击“疑难解答” -> 选择“高级选项” -> 进入“UEFI固件设置” -> 重新启动。
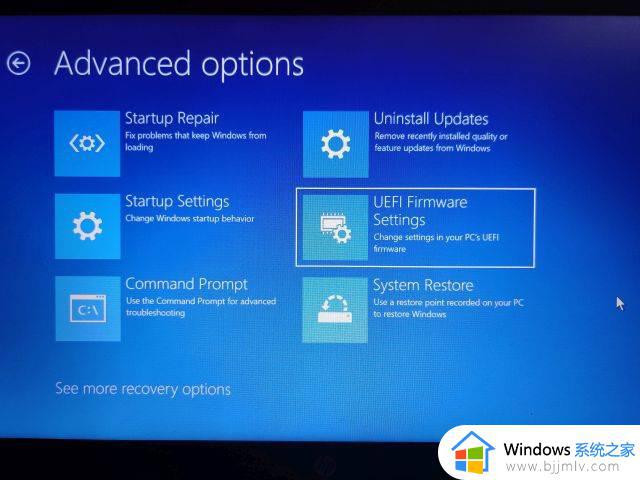
4. 您将立即在您的 Windows 11 计算机上进入 BIOS 。
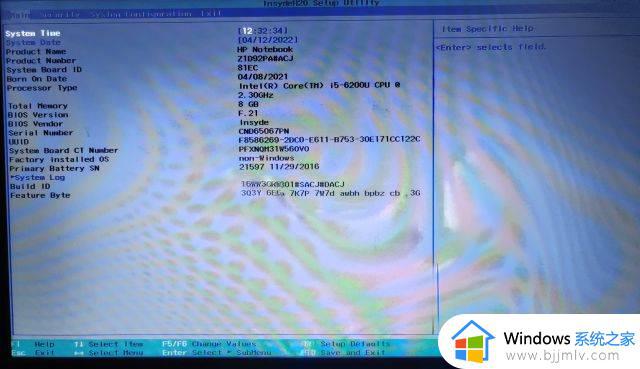
以上全部内容就是小编带给大家的windows进入bios界面教程详细内容分享啦,小伙伴们如果你们有需要的话可以跟着小编的内容进行操作,希望本文对你有帮助。
windows如何进入bios界面 windows进入bios界面教程相关教程
- windows怎么进入bios设置 windows如何进入bios界面
- 华硕主板开机进入bios图文教程 华硕主板如何进入bios界面
- 华为笔记本如何进入bios界面 华为笔记本进入bios界面的方法
- 联想拯救者如何进入bios界面 联想拯救者bios界面怎么进入
- 联想怎么进入bios设置界面 联想电脑bios界面如何进入
- 怎么进入bios设置界面 电脑进入bios界面的步骤
- 联想台式机怎么进入bios 联想台式机电脑如何进入bios界面
- 联想bios界面怎么进入 如何进入联想电脑bios模式
- 联想笔记本进入bios方法 联想笔记本bios界面进入如何操作
- 联想笔记本怎么进入bios界面 联想笔记本进入bios界面如何操作
- 电脑上的字是怎么调大小的 台式电脑如何调整字体大小
- ps5手柄如何连接pc ps5手柄连接pc电脑的步骤
- 软件窗口大小调整不了怎么回事 软件窗口不能调整大小如何处理
- printscreen键没反应怎么办 按printscreen键没反应如何解决
- 电脑上顿号按哪个键打出来的 电脑上的顿号怎么打是按哪个键
- 如何设置电脑桌面时间和天气 电脑怎样设置桌面时间和天气
电脑教程推荐
- 1 printscreen键没反应怎么办 按printscreen键没反应如何解决
- 2 如何删除电脑的使用痕迹 怎么彻底删除电脑的使用痕迹
- 3 如何删除微信里的小程序功能?怎么删除微信里的小程序软件
- 4 如何设置电脑风扇静音模式 怎么把电脑风扇调成静音模式
- 5 microsoft edge如何设置每次打开新窗口 设置edge浏览器默认为打开新标签页的方法
- 6 win11相机无法使用怎么办 如何解决Win11系统相机用不了
- 7 如何steam账号注册电脑 steam电脑怎么注册账号
- 8 如何保存网页上的视频到电脑 怎样保存网页中的视频到本地
- 9 如何查看电脑网卡是百兆还是千兆 怎么确定电脑网卡是百兆还是千兆
- 10 如何从电脑上拷贝文件到u盘 怎样用电脑拷贝文件到u盘
win10系统推荐
- 1 深度技术windows10 64位稳定安全版v2024.05
- 2 雨林木风win10 64位最新旗舰版v2024.05
- 3 深度技术win10 64位免激活旗舰版v2024.05
- 4 雨林木风ghost win10 64位安全专业版v2024.04
- 5 系统之家win10 64位免激活专业版v2024.04
- 6 深度技术windows10 64位免费专业版v2024.04
- 7 雨林木风win10 64位安全旗舰版v2024.04
- 8 雨林木风win10 64位免激活旗舰版v2024.04
- 9 深度技术win10 64位破解专业版v2024.04
- 10 番茄花园win10 32位免费专业版v2024.03