win10恢复出厂设置找不到恢复环境的解决教程
更新时间:2023-08-27 15:52:09作者:qiaoyun
很多人在使用电脑时遇到一些比较严重的问题时,就会通过自带的出厂设置功能来对电脑进行设置恢复,可是有时候会遇到一些问题,比如近日有不少win10系统用户就遇到了恢复出厂设置找不到恢复的现象,不知道该怎么办,本文这就给大家介绍介绍一下win10恢复出厂设置找不到恢复环境的解决教程。
方法如下:
1、首先找到桌面左下角“搜索”图标并单击打开。
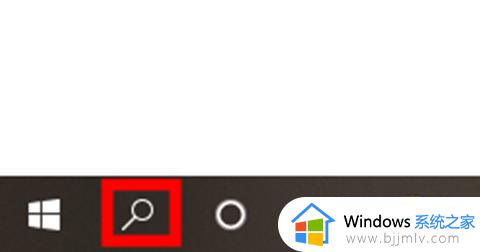
2、在输入框中输入“cmd”弹出选项,在右侧选中“以管理员身份运行”。
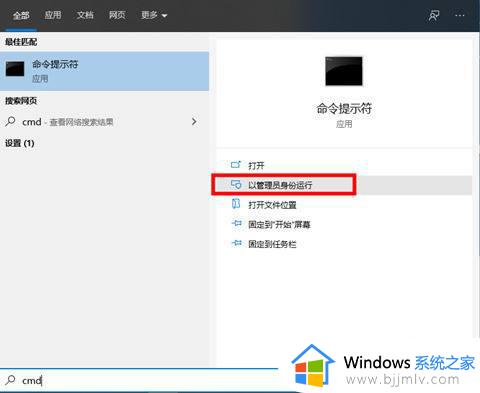
3、打开后输入命令“reagentc /info”,回车开始运行。
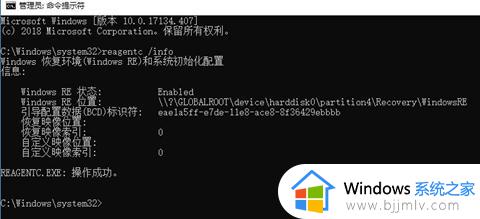
4、然后将WINRE.WIM文件设置为你系统默认的恢复环境镜像,继续输入命令“reagentc /setreimage /path C:RecoveryWindowsRE”回车运行。(路径以你WINRE.WIM路径为准)。
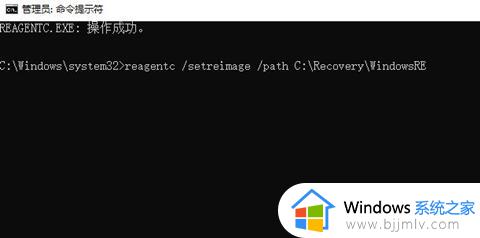
5、最后继续输入命令“reagentc /info”,回车确定运行。
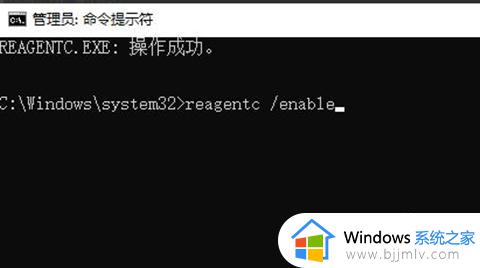
6、若是有重要文件则打开左下角开始菜单里的“设置”选项。
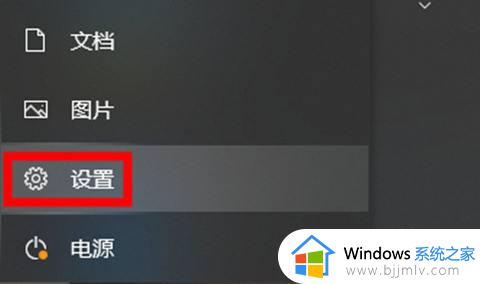
7、单击“更新和安全”。
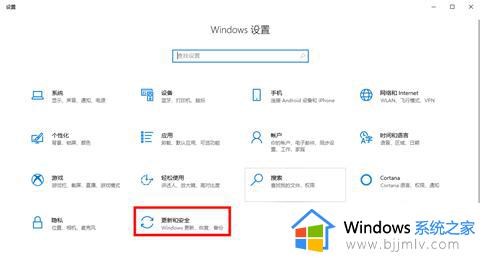
8、点击左侧列表中的“恢复”选项,然后点击右侧“开始”选项。
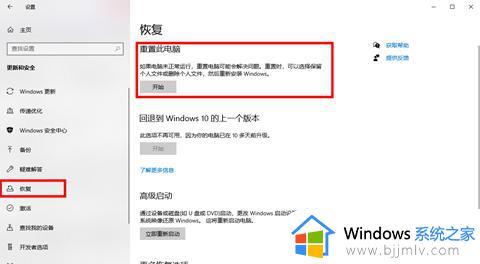
9、选择“保留我的文件”选项。
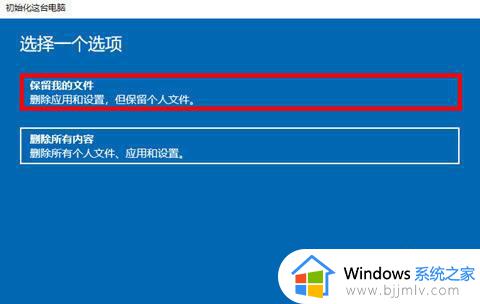
10、然后点击重置,等待恢复出厂设置完成即可。

通过上述方法就可以解决win10恢复出厂设置找不到恢复环境这个问题了,有遇到一样情况的用户们可以学习上述方法步骤来进行解决吧。
win10恢复出厂设置找不到恢复环境的解决教程相关教程
- 电脑win10怎么恢复出厂设置 win10一键恢复电脑出厂设置教程
- windows10教育版怎么恢复出厂设置 win10教育版恢复出厂设置在哪里
- win10重置此电脑找不到恢复环境选项如何修复
- 电脑没有恢复出厂设置怎么办win10 win10电脑没找到恢复出厂设置解决方法
- win10重置此电脑提示找不到恢复环境怎么解决
- 怎么恢复出厂设置电脑win10 win10如何一键恢复出厂设置
- win10笔记本恢复出厂设置方法 win10笔记本怎么恢复出厂设置
- win10恢复出厂系统详细教程 win10怎么重置电脑出厂设置
- win10 bios 恢复出厂设置步骤 win10怎么从bios里恢复出厂设置
- win10初始化电脑找不到恢复环境选项如何修复
- win10玩红警2突然就卡住不动怎么回事 win10玩红警2突然就卡死如何解决
- 电脑出现你的Windows10版本已终止服务,请重启以安装新版本如何处理
- win10安全中心空白为什么?win10安全中心一片空白如何处理
- win10电脑自由截图快捷键是什么 win10电脑自由截图按键是哪个键
- win10锁定屏幕时间设置方法 win10电脑屏幕锁定时间怎样设置
- win10开机提示更新如何取消 win10开机提示更新怎么取消
win10系统教程推荐
- 1 win10安全中心空白为什么?win10安全中心一片空白如何处理
- 2 win10如何登陆微软账户 win10电脑登录微软账户步骤
- 3 win10如何获得管理员权限删除文件 win10怎么获取管理员权限删除文件
- 4 windows10更新window11的方法 win10怎么更新win11系统
- 5 win10允许应用更改设备怎么关闭 win10如何关闭电脑允许应用对设备更改
- 6 win10怎么安装网卡驱动程序 win10添加网卡驱动程序的方法
- 7 win10运行红警2黑屏有声音怎么办 win10玩红警2黑屏有声音解决方法
- 8 win10添加隐藏无线网络步骤 win10如何添加隐藏的无线网络
- 9 win10重启打印机服务设置方法 win10如何重启打印机服务程序
- 10 windows10防火墙怎么开 windows10防火墙如何开启
win10系统推荐
- 1 深度技术windows10 64位稳定安全版v2024.05
- 2 雨林木风win10 64位最新旗舰版v2024.05
- 3 深度技术win10 64位免激活旗舰版v2024.05
- 4 雨林木风ghost win10 64位安全专业版v2024.04
- 5 系统之家win10 64位免激活专业版v2024.04
- 6 深度技术windows10 64位免费专业版v2024.04
- 7 雨林木风win10 64位安全旗舰版v2024.04
- 8 雨林木风win10 64位免激活旗舰版v2024.04
- 9 深度技术win10 64位破解专业版v2024.04
- 10 番茄花园win10 32位免费专业版v2024.03