win11查看已连接的wifi密码方法 win11如何查看已连接wifi的密码
更新时间:2024-03-31 15:37:00作者:run
在win11系统中,我们经常会遇到忘记无线网络密码的情况,这时候就需要找回已连接的wifi密码,让我们不再为忘记密码而烦恼。可是win11如何查看已连接wifi的密码呢?赶快来了解一下win11查看已连接的wifi密码方法吧!
win11查看已连接wifi密码方法:
1、在Win11任务栏上右击网络图标,选择“网络和Internet设置”选项,进入相关界面。
2、点击“高级网络设置”。
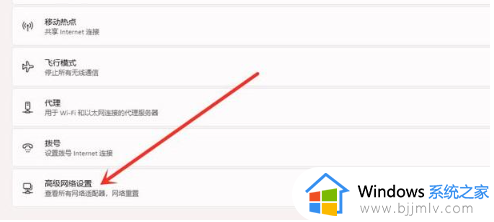
3、接着选择“更多网络适配器”选项。
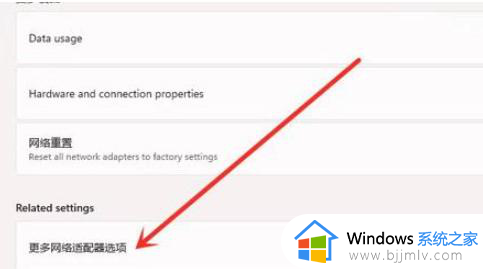
4、在网络连接界面,右击WLAN,再点击“状态”选项。
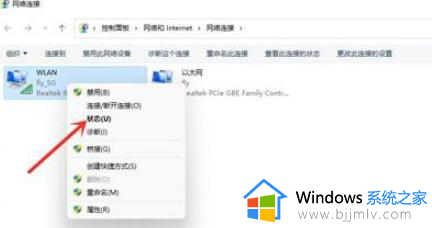
5、进入WLAN状态,选择“无线属性”选项。
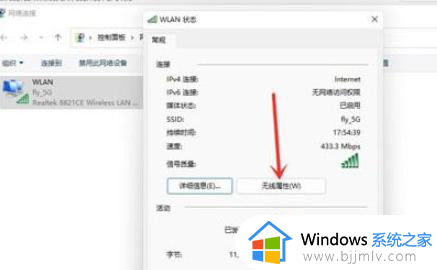
6、最后进入安全界面,勾选“显示字符”,即可查看WiFi密码。
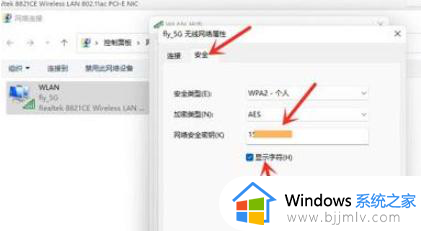
以上就是win11查看已连接的wifi密码方法全部内容,有遇到过相同问题的用户就可以根据小编的步骤进行操作了,希望能够对大家有所帮助。
win11查看已连接的wifi密码方法 win11如何查看已连接wifi的密码相关教程
- win11如何查看已连接wifi密码 win11怎么查看电脑连接的wifi密码
- 电脑连接wifi怎么查看密码win11 win11如何查看已连接wifi的密码
- win11电脑wifi密码怎么查看 win11如何查看已连接wifi的密码
- win11查看连接过的wifi密码教程 win11如何查看电脑已连接的wifi密码
- win11电脑怎么看wifi密码是多少 win11如何查看电脑的wifi密码
- 查看电脑wifi密码win11怎么操作 win11电脑如何查看电脑wifi密码
- windows11看wifi密码的方法 win11怎么查看wifi密码
- win11怎么查看wifi密码 win11笔记本如何查看wifi密码
- win11笔记本如何查看wifi密码 笔记本电脑win11怎么查看wifi密码
- 电脑查看wifi密码win11操作方法 win11怎么查看无线密码
- win11电脑exe文件属性找不到兼容性选项处理方法
- win11电脑前面的耳机插孔没反应没声音解决方案
- win11如何修改dns地址 win11怎么更改dns地址
- windows11文件夹卡顿怎么回事 win11文件夹很卡如何解决
- win11红警全屏怎么设置 win11红警全屏最全方法
- win11后缀名怎么显示出来 win11显示文件后缀名设置方法
win11系统教程推荐
- 1 win11电脑前面的耳机插孔没反应没声音解决方案
- 2 windows11文件夹删不掉怎么办?windows11为什么删除不了文件
- 3 windows11桌面卡死了怎么办 windows11开机桌面卡死修复方法
- 4 win11合上笔记本盖子不休眠设置方法 win11笔记本合上盖子不休眠怎么设置
- 5 win11设置默认输入法的方法 win11怎么设置默认输入法
- 6 win11关闭开机自启软件怎么设置 win11如何关闭开机自动启动的软件
- 7 win11更新的安装包在哪里打开 win11更新的文件在哪个文件夹
- 8 win11固定ip地址设置方法 win11固定ip地址怎么填写
- 9 win11删除休眠文件的步骤 win11怎么删除休眠文件
- 10 win11如何设置快速访问模式 win11怎么设置电脑的快速访问
win11系统推荐
- 1 技术员联盟ghost win11 64位中文正式版下载v2024.05
- 2 系统之家ghost win11 64位最新家庭版下载v2024.04
- 3 ghost windows11 64位专业版原版下载v2024.04
- 4 惠普笔记本电脑ghost win11 64位专业永久激活版下载v2024.04
- 5 技术员联盟ghost win11 64位官方纯净版下载v2024.03
- 6 萝卜家园ghost win11 64位官方正式版下载v2024.03
- 7 ghost windows11 64位最新正式版下载v2024.02
- 8 萝卜家园ghost win11 64位优化原装版下载v2024.02
- 9 萝卜家园ghost win11 64位官方原版镜像下载v2024.01
- 10 技术员联盟ghost win11 64位正式专业版下载v2024.01