windows11看wifi密码的方法 win11怎么查看wifi密码
更新时间:2023-12-20 14:29:00作者:qiaoyun
很多人在首次连接wifi输入密码之后,下次只要在wifi范围内就会自动连接,时间一久很多人就会不小心忘记wifi密码了,其实我们也可以手动查看,那么win11系统中怎么查看wifi密码呢?如果你也想查看的话,可以跟着笔者一起来看看windows11看wifi密码的方法。
方法如下:
1、鼠标右击电脑桌面右下角的“无线图标”,选择【打开“网络和Internet”设置】;
2、向下滚动进度条,然后点击【网络和共享中心】;
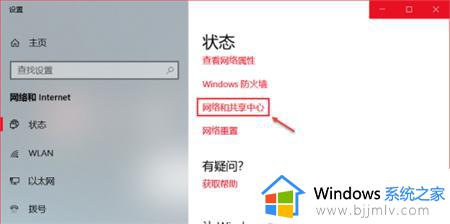
3、找到你已连接的“WIFI名称”,单击它打开“WLAN状态”界面;
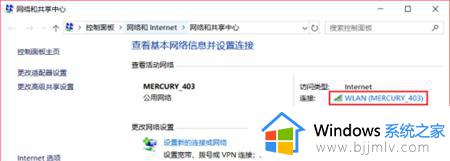
4、点击【无线属性】;
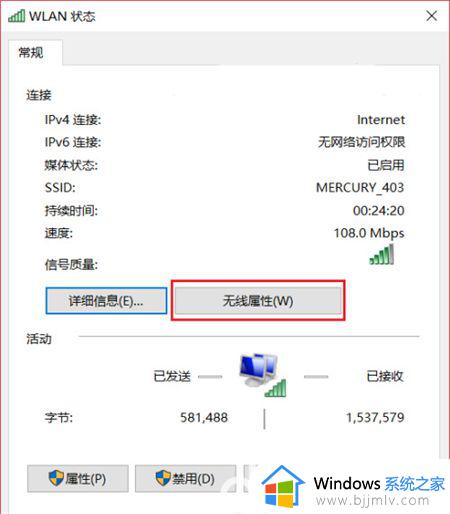
5、先点击【安全】选项卡,然后勾选“显示字符”,在“网络安全密钥”后的框中就可以看到你已连接的WIFI密码了!
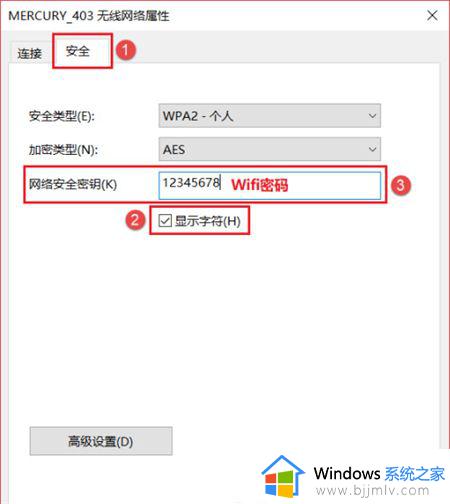
以上给大家介绍的就是win11查看wifi密码的详细步骤,如果你有需要的话,可以参考上面的方法步骤来进行查看,希望可以帮助到大家。
windows11看wifi密码的方法 win11怎么查看wifi密码相关教程
- win11查看已连接的wifi密码方法 win11如何查看已连接wifi的密码
- win11电脑wifi密码怎么查看 win11如何查看已连接wifi的密码
- win11如何查看已连接wifi密码 win11怎么查看电脑连接的wifi密码
- 电脑连接wifi怎么查看密码win11 win11如何查看已连接wifi的密码
- win11电脑怎么看wifi密码是多少 win11如何查看电脑的wifi密码
- windows11怎么看wifi密码是多少 windows11如何查看wifi密码
- 查看电脑wifi密码win11怎么操作 win11电脑如何查看电脑wifi密码
- win11怎么查看wifi密码 win11笔记本如何查看wifi密码
- win11笔记本如何查看wifi密码 笔记本电脑win11怎么查看wifi密码
- 电脑查看wifi密码win11操作方法 win11怎么查看无线密码
- windows11微信怎么放到桌面 win11如何把微信放在桌面
- windows11微信多开步骤 win11系统微信怎么多开
- win11桌面一直闪屏怎么办 win11进桌面闪屏修复方法
- win11网络延迟高怎么解决 win11电脑网络延迟高解决方案
- win11网络重置无法上网了怎么办 win11网络重置后连不上网处理方法
- windows11微软账户切换到本地账户的步骤 win11微软账户怎么切换本地账户
win11系统教程推荐
- 1 windows11微信多开步骤 win11系统微信怎么多开
- 2 windows11微软账户切换到本地账户的步骤 win11微软账户怎么切换本地账户
- 3 windows11微软账号登录不了怎么办 win11microsoft账户登录不上如何解决
- 4 win11分配磁盘空间设置方法 win11如何给磁盘合理分配空间
- 5 win11改成本地账户登录步骤 win11电脑怎样改用本地账户登录
- 6 windows11网络设置在哪?win11怎么打开网络设置
- 7 windows11网络共享中心在哪打开 win11网络共享中心怎么打开
- 8 win11电脑睡眠后无法唤醒屏幕怎么办 win11进入睡眠状态不能唤醒处理方法
- 9 win11微软应用商店无法连接网络怎么办 win11微软应用商店无法联网修复方法
- 10 win11耳麦说不了话听得见声音怎么办 win11电脑耳麦说话没声音修复方法
win11系统推荐
- 1 技术员联盟ghost win11 64位中文正式版下载v2024.05
- 2 系统之家ghost win11 64位最新家庭版下载v2024.04
- 3 ghost windows11 64位专业版原版下载v2024.04
- 4 惠普笔记本电脑ghost win11 64位专业永久激活版下载v2024.04
- 5 技术员联盟ghost win11 64位官方纯净版下载v2024.03
- 6 萝卜家园ghost win11 64位官方正式版下载v2024.03
- 7 ghost windows11 64位最新正式版下载v2024.02
- 8 萝卜家园ghost win11 64位优化原装版下载v2024.02
- 9 萝卜家园ghost win11 64位官方原版镜像下载v2024.01
- 10 技术员联盟ghost win11 64位正式专业版下载v2024.01