查看电脑wifi密码win11怎么操作 win11电脑如何查看电脑wifi密码
更新时间:2023-11-10 15:05:20作者:skai
在一般情况下,我们的win11电脑的连接wifi 后,电脑都会自动保存wifi密码,以便于我们下次启动时自动进行连接,如果我们忘记了wifi密码这个时候就可以查看win11电脑的wifi密码了,下面小编就教大家win11电脑如何查看电脑wifi密码,快来一起看看吧,希望对你有帮助。
具体方法:
首先右击windows11任务栏上的网络,然后点击网络和internet设置选项。
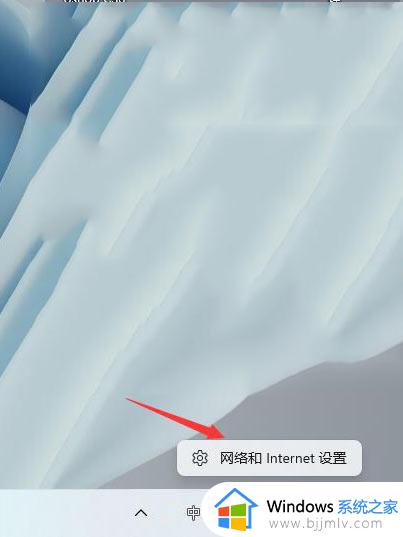
之后会进入network internet界面,点击高级网络设置。
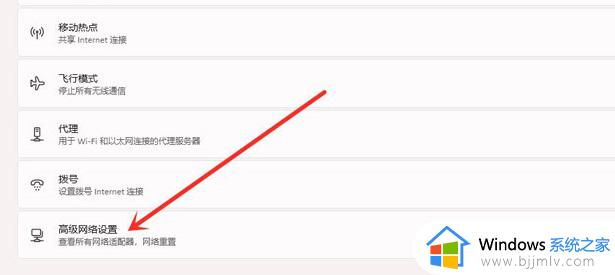
接下来点击更多网络适配器选项。
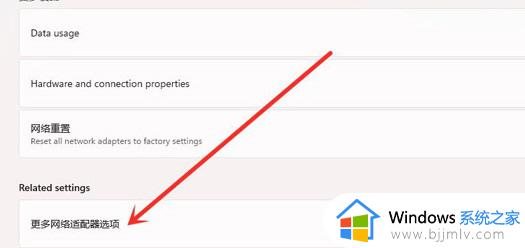
进入网络连接界面,右击WLAN,在弹出的菜单点击状态。
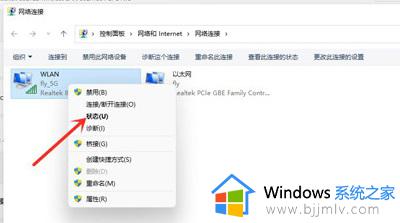
随后进入WLAN状态,点击选择无线属性。
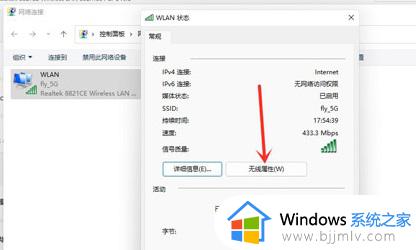
最后进入安全界面,勾选显示字符,即可看到wifi密码。
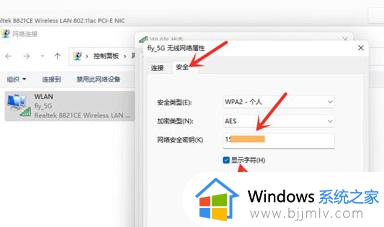
以上全部内容就是小编带给大家的win11电脑查看电脑wifi密码方法详细内容分享啦,还不清楚怎么操作的小伙伴就快点跟着小编一起来看看,希望能够帮助到你。
查看电脑wifi密码win11怎么操作 win11电脑如何查看电脑wifi密码相关教程
- 查看win11wifi密码怎么操作 win11电脑如何查看wifi密码
- 电脑查看wifi密码win11操作方法 win11怎么查看无线密码
- win11电脑怎么看wifi密码是多少 win11如何查看电脑的wifi密码
- win11电脑wifi密码怎么查看 win11如何查看已连接wifi的密码
- win11如何查看已连接wifi密码 win11怎么查看电脑连接的wifi密码
- 电脑连接wifi怎么查看密码win11 win11如何查看已连接wifi的密码
- win11笔记本如何查看wifi密码 笔记本电脑win11怎么查看wifi密码
- 电脑怎么看wifi密码win11 win11电脑查看wifi密码教程
- win11电脑wifi密码怎么看 win11如何查看wifi密码
- 电脑怎么看wifi密码win11 win11怎样查看wifi密码
- windows11网卡驱动在哪里 win11如何查看网卡驱动
- windows11玩原神闪退怎么办 win11电脑原神玩着玩着就退如何解决
- windows11网卡驱动异常怎么修复 win11网卡驱动异常的解决方法
- win11的本地策略在哪里?win11本地组策略编辑器怎么打开
- win11登录有两个同名账号怎么办 win11开机有两个账户登录解决方法
- win11登录黑屏只有鼠标怎么办 win11登录黑屏只显示鼠标修复方法
win11系统教程推荐
- 1 windows11网卡驱动异常怎么修复 win11网卡驱动异常的解决方法
- 2 win11电脑启动修复无法开机怎么办 win11开机修复启动不了处理方法
- 3 win11更新驱动之后黑屏怎么办 win11更新驱动就黑屏处理方法
- 4 win11更改输入法切换快捷键方法 win11怎么更改输入法切换快捷键
- 5 windows11指纹此选项当前不可用怎么回事 windows11指纹登录提示此选项当前不可用如何处理
- 6 windows11玩红警卡住怎么办 红警win11玩一会卡死的解决方法
- 7 win11关闭最近打开文件记录方法 win11怎么关闭文件夹最近浏览记录
- 8 win11运行窗口怎么打开?win11运行在哪里打开
- 9 windows11退出账号的方法?windows11怎么退出账号
- 10 win11本地组策略编辑器在哪里 win11怎么调出本地组策略编辑器
win11系统推荐
- 1 技术员联盟ghost win11 64位中文正式版下载v2024.05
- 2 系统之家ghost win11 64位最新家庭版下载v2024.04
- 3 ghost windows11 64位专业版原版下载v2024.04
- 4 惠普笔记本电脑ghost win11 64位专业永久激活版下载v2024.04
- 5 技术员联盟ghost win11 64位官方纯净版下载v2024.03
- 6 萝卜家园ghost win11 64位官方正式版下载v2024.03
- 7 ghost windows11 64位最新正式版下载v2024.02
- 8 萝卜家园ghost win11 64位优化原装版下载v2024.02
- 9 萝卜家园ghost win11 64位官方原版镜像下载v2024.01
- 10 技术员联盟ghost win11 64位正式专业版下载v2024.01