win11安装提示这台电脑不符合安装最低要求怎么解决
如今大多用户的电脑也都陆续接收到微软发送的升级win11系统推送通知,因此有小伙伴也迫不及待的进行更新,当然有些用户也会网上下载win11系统来安装,可是却遇到这台电脑不符合安装最低要求的提示,导致无法安装成功,对于这种情况小编就来教大家win11安装提示这台电脑不符合安装最低要求怎么解决。
具体方法:
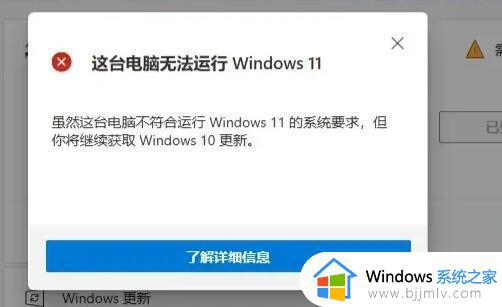
一、DirectX12
1、首先我们按下键盘“win+r”,输入“dxdiag”回车确定。
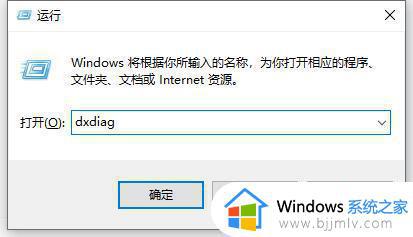
2、然后点击上方“显示”选项卡,并查看右侧的驱动程序模型是否满足要求。
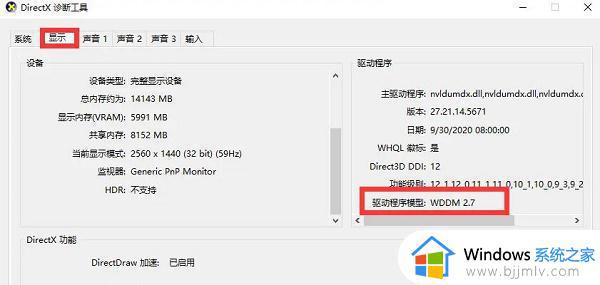
二、UEFI安全启动
1、首先我们重启电脑,然后使用热键进入“bios”设置。
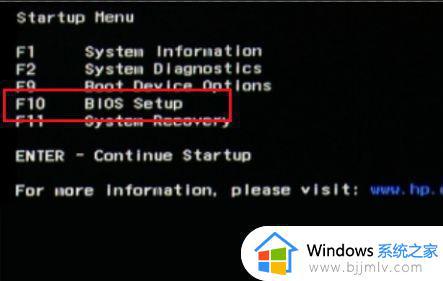
2、接着在“system configuration”选项下找到“boot options”进入。
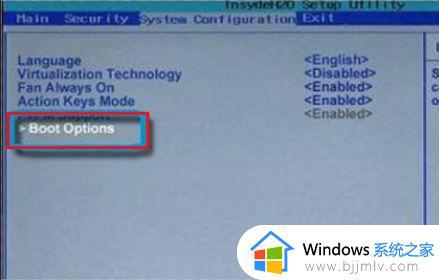
3、接着找到其中的“secure boot”,回车选择,将它更改为“enabled”
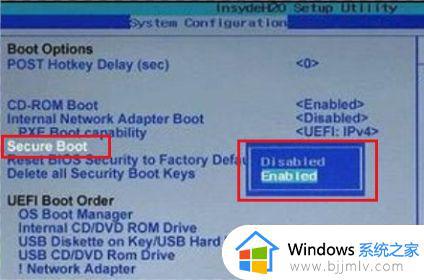
4、最后按下“F10”进行保存,弹出窗口中选择“Yes”保存设置,重启就能解决安全启动问题。
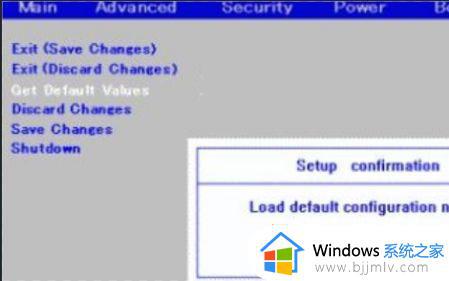
三、tpm2.0
1、首先在搜索框之中搜索并打开“设备管理器”。
2、然后展开“安全设备”,在其中就可以看到自己是否拥有tpm2.0设备。
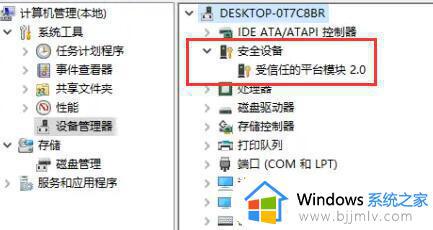
3、如果我们拥有tpm2.0,那么使用上面的方法进去bios设置。
4、依次点击settings——>安全(security)——>Trusted Computing
5、然后在其中将Security Device Support改成Enable,AMD fTPM switch改成AMD CPU fTPM

四、GPT分区
1、首先右键选中“此电脑”,点击其中的“管理”。
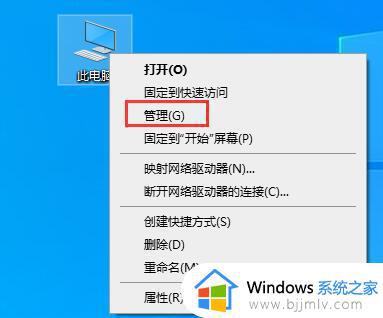
2、然后在磁盘管理中找到“C盘”,右键选中它,进入“属性”。
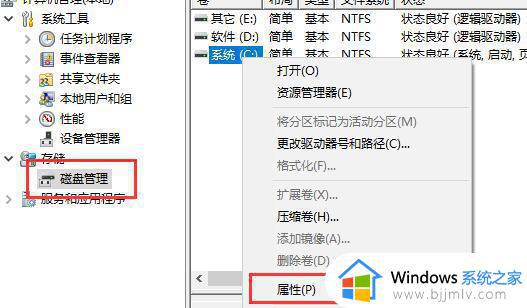
3、接着选择我们的磁盘,点击右下角“属性”。
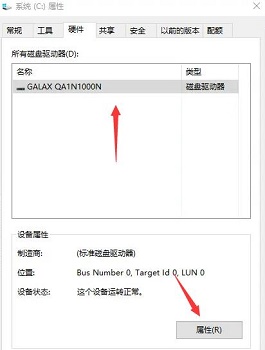
4、在“卷”选项卡下,点击左下角的“写入”。
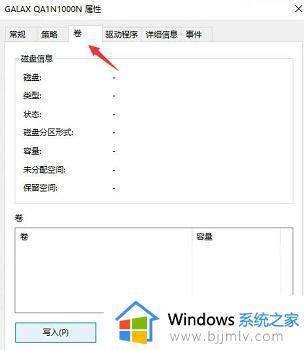
5、写入完成后,我们就可以看到自己的磁盘分区已经为“GPT”了。
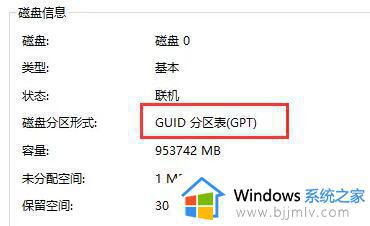
上述就是有关win11安装提示这台电脑不符合安装最低要求怎么解决全部内容了,有出现这种现象的小伙伴不妨根据小编的方法来解决吧,希望能够对大家有所帮助。
win11安装提示这台电脑不符合安装最低要求怎么解决相关教程
- win11不符合安装的最低要求怎么办 win11安装提示不符合最低要求解决方法
- 安装win11不符合最低系统要求怎么办 win11安装提示不符合最低要求如何解决
- 这台电脑不满足win11系统要求怎么办 这台电脑不符合安装win11最低要求如何解决
- 此电脑不满足win11的最低系统要求怎么办 安装win11提示不符合最低要求解决方法
- 电脑不符合安装win11怎么办 电脑不符合安装win11最低要求怎么解决
- 安装win11这台电脑不符合安装此版本解决方法
- 电脑不符合win11最低系统要求怎么办 电脑不符合win11最低系统要求处理方法
- 安装win11最低要求不满足如何处理 win11安装要求最低配置不满足怎么解决
- win11安装最低要求是什么 win11要求最低配置分享
- 电脑不符合win11最低系统要求怎么办 win11不符合最低配置如何解决
- win11安装汉化包出现错误码0x800f0950处理方法
- win11更新显示安装错误怎么办?win11更新下载错误如何解决
- win11更新驱动之后黑屏怎么办 win11更新驱动就黑屏处理方法
- win11更改桌面文件存储位置设置方法 win11怎样更改桌面文件的存储路径
- windows11玩游戏卡顿的解决办法 windows11打游戏特别卡如何处理
- windows11玩英雄联盟卡顿怎么办?win11玩lol卡顿如何解决
win11系统教程推荐
- 1 win11更新驱动之后黑屏怎么办 win11更新驱动就黑屏处理方法
- 2 win11更改输入法切换快捷键方法 win11怎么更改输入法切换快捷键
- 3 windows11指纹此选项当前不可用怎么回事 windows11指纹登录提示此选项当前不可用如何处理
- 4 windows11玩红警卡住怎么办 红警win11玩一会卡死的解决方法
- 5 win11关闭最近打开文件记录方法 win11怎么关闭文件夹最近浏览记录
- 6 win11运行窗口怎么打开?win11运行在哪里打开
- 7 windows11退出账号的方法?windows11怎么退出账号
- 8 win11本地组策略编辑器在哪里 win11怎么调出本地组策略编辑器
- 9 win11不支持amd处理器怎么办 win11不兼容amd处理器如何解决
- 10 windows11图片不能预览怎么回事?win11系统图片无法预览如何解决
win11系统推荐
- 1 技术员联盟ghost win11 64位中文正式版下载v2024.05
- 2 系统之家ghost win11 64位最新家庭版下载v2024.04
- 3 ghost windows11 64位专业版原版下载v2024.04
- 4 惠普笔记本电脑ghost win11 64位专业永久激活版下载v2024.04
- 5 技术员联盟ghost win11 64位官方纯净版下载v2024.03
- 6 萝卜家园ghost win11 64位官方正式版下载v2024.03
- 7 ghost windows11 64位最新正式版下载v2024.02
- 8 萝卜家园ghost win11 64位优化原装版下载v2024.02
- 9 萝卜家园ghost win11 64位官方原版镜像下载v2024.01
- 10 技术员联盟ghost win11 64位正式专业版下载v2024.01