这台电脑不满足win11系统要求怎么办 这台电脑不符合安装win11最低要求如何解决
在微软推出win11系统的同时,也对用户想要安装这款系统的电脑有着一定的最低配置要求,有些用户在组装完电脑之后,想要安装win11系统的过程中却莫名出现这台电脑不符合安装的情况,对此这台电脑不满足win11系统要求怎么办呢?以下就是有关这台电脑不符合安装win11最低要求解决方法。
具体方法:
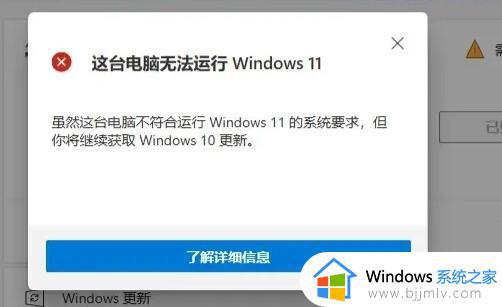
一、DirectX12
1、首先我们按下键盘“win+r”,输入“dxdiag”回车确定。
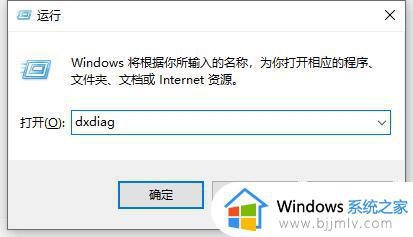
2、然后点击上方“显示”选项卡,并查看右侧的驱动程序模型是否满足要求。
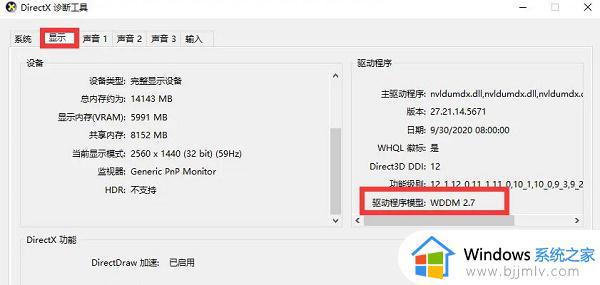
二、UEFI安全启动
1、首先我们重启电脑,然后使用热键进入“bios”设置。
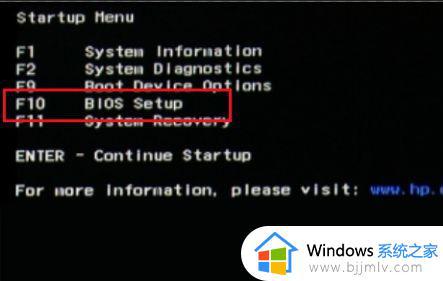
2、接着在“system configuration”选项下找到“boot options”进入。
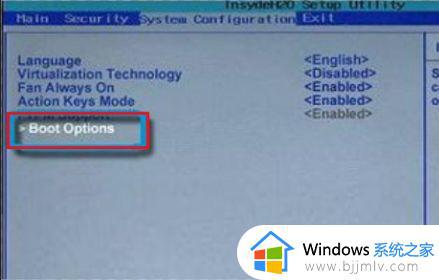
3、接着找到其中的“secure boot”,回车选择,将它更改为“enabled”
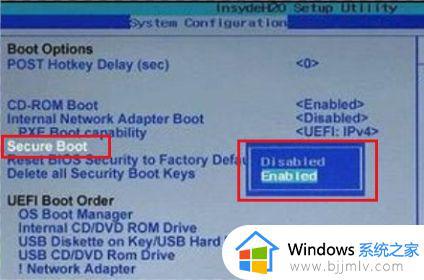
4、最后按下“F10”进行保存,弹出窗口中选择“Yes”保存设置,重启就能解决安全启动问题。
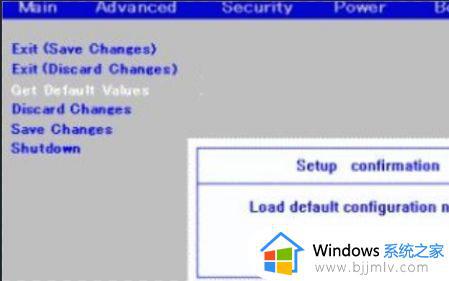
三、tpm2.0
1、首先在搜索框之中搜索并打开“设备管理器”。
2、然后展开“安全设备”,在其中就可以看到自己是否拥有tpm2.0设备。
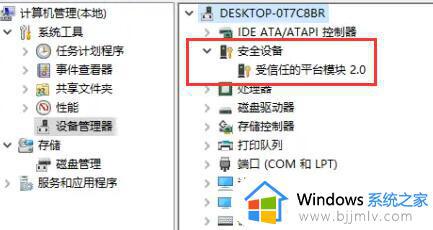
3、如果我们拥有tpm2.0,那么使用上面的方法进去bios设置。
4、依次点击settings——>安全(security)——>Trusted Computing
5、然后在其中将Security Device Support改成Enable,AMD fTPM switch改成AMD CPU fTPM

四、GPT分区
1、首先右键选中“此电脑”,点击其中的“管理”。
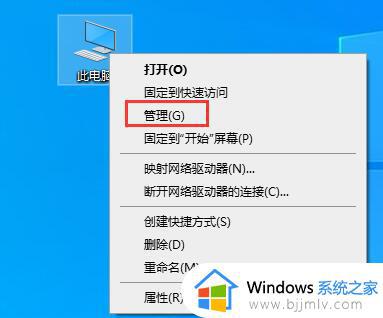
2、然后在磁盘管理中找到“C盘”,右键选中它,进入“属性”。
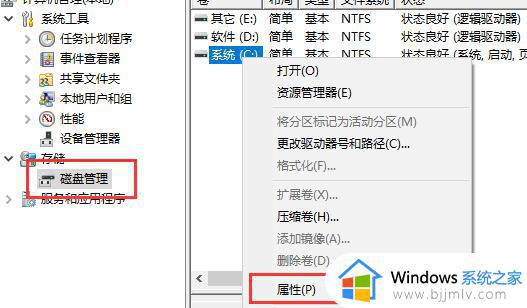
3、接着选择我们的磁盘,点击右下角“属性”。
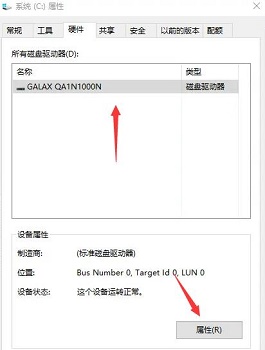
4、在“卷”选项卡下,点击左下角的“写入”。
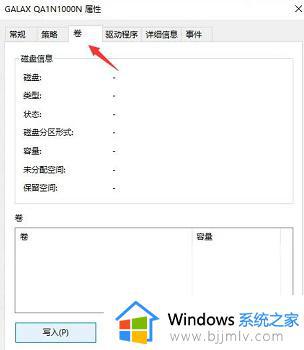
5、写入完成后,我们就可以看到自己的磁盘分区已经为“GPT”了。
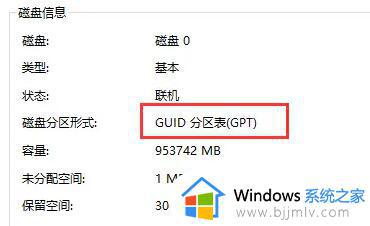
以上就是有关这台电脑不符合安装win11最低要求解决方法了,如果有遇到这种情况,那么你就可以根据小编的操作来进行解决,非常的简单快速,一步到位。
这台电脑不满足win11系统要求怎么办 这台电脑不符合安装win11最低要求如何解决相关教程
- win11安装提示这台电脑不符合安装最低要求怎么解决
- 此电脑不满足win11的最低系统要求怎么办 安装win11提示不符合最低要求解决方法
- 安装win11不符合最低系统要求怎么办 win11安装提示不符合最低要求如何解决
- 电脑不符合win11最低系统要求怎么办 电脑不符合win11最低系统要求处理方法
- 安装win11最低要求不满足如何处理 win11安装要求最低配置不满足怎么解决
- 电脑显示不满足win11的最低硬件要求怎么办 电脑不满足win11最低硬件要求怎么解决
- 不满足windows11最低系统要求怎么办 win11不满足最低安装要求如何处理
- win11不符合安装的最低要求怎么办 win11安装提示不符合最低要求解决方法
- windows11最低要求达不到不满足怎么办 电脑不满足win11最低硬件要求怎么解决
- 电脑提示不满足win11最低要求怎么办 window11不满足最低要求如何处理
- windows11网卡驱动怎么安装?win11安装网卡驱动的步骤
- windows11网络连接不上怎么回事 win11无法连接网络如何解决
- windows11玩游戏闪退到桌面怎么办 win11游戏频繁弹出桌面的解决方法
- 笔记本电脑win11怎么关闭触摸板 win11笔记本电脑如何把触摸板关闭
- win11如何隐藏快捷方式小箭头 win11怎么隐藏桌面的小箭头标志
- win11调制解调器报告了一个错误怎么办 win11调制解调器错误解决办法
win11系统教程推荐
- 1 windows11网络连接不上怎么回事 win11无法连接网络如何解决
- 2 windows11微信多开步骤 win11系统微信怎么多开
- 3 windows11微软账户切换到本地账户的步骤 win11微软账户怎么切换本地账户
- 4 windows11微软账号登录不了怎么办 win11microsoft账户登录不上如何解决
- 5 win11分配磁盘空间设置方法 win11如何给磁盘合理分配空间
- 6 win11改成本地账户登录步骤 win11电脑怎样改用本地账户登录
- 7 windows11网络设置在哪?win11怎么打开网络设置
- 8 windows11网络共享中心在哪打开 win11网络共享中心怎么打开
- 9 win11电脑睡眠后无法唤醒屏幕怎么办 win11进入睡眠状态不能唤醒处理方法
- 10 win11微软应用商店无法连接网络怎么办 win11微软应用商店无法联网修复方法
win11系统推荐
- 1 技术员联盟ghost win11 64位中文正式版下载v2024.05
- 2 系统之家ghost win11 64位最新家庭版下载v2024.04
- 3 ghost windows11 64位专业版原版下载v2024.04
- 4 惠普笔记本电脑ghost win11 64位专业永久激活版下载v2024.04
- 5 技术员联盟ghost win11 64位官方纯净版下载v2024.03
- 6 萝卜家园ghost win11 64位官方正式版下载v2024.03
- 7 ghost windows11 64位最新正式版下载v2024.02
- 8 萝卜家园ghost win11 64位优化原装版下载v2024.02
- 9 萝卜家园ghost win11 64位官方原版镜像下载v2024.01
- 10 技术员联盟ghost win11 64位正式专业版下载v2024.01