win11怎么设置打开方式 win11设置默认打开方式的方法
更新时间:2023-06-20 09:37:14作者:qiaoyun
不管是文件还是软件,一般都会有其默认的打开方式,不过这个并不是固定的,我们也可以自己手动设置自己喜欢的打开方式,然而有些用户刚接触win11系统,还不知道怎么设置打开方式,其实操作方法也不会麻烦,今天就由笔者给大家介绍一下win11设置默认打开方式的方法给大家参考吧。
方法如下:
1、点击"window",找到并打开“设置”,如图示:
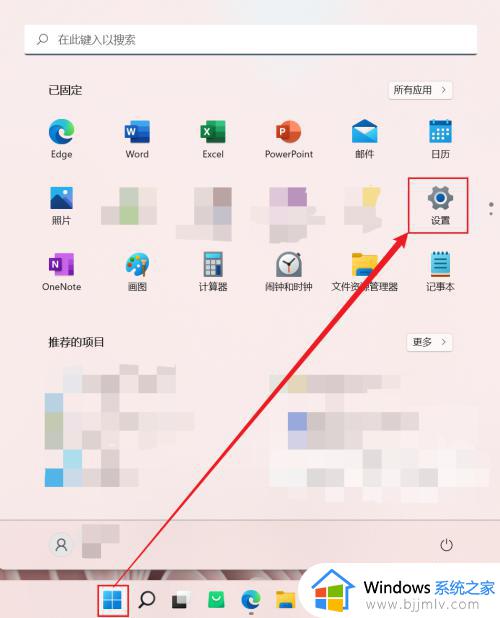
2、找到并单击“应用”,打开应用界面,如图示:
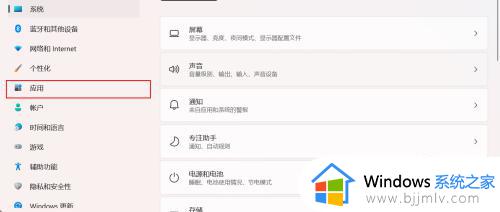
3、找到并单击“默认应用”,如图示:
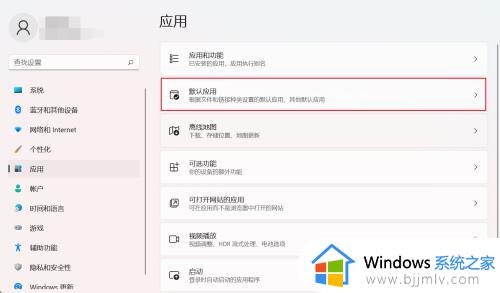
4、在默认应用界面,下拉找到“按文件类型选择默认值”,如图示:
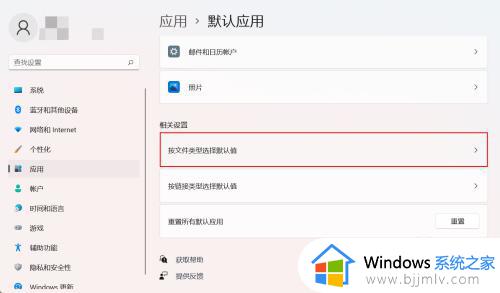
5、在“搜索文件类型”搜索框中输入需要设置的文件类型,并查找,如图示:
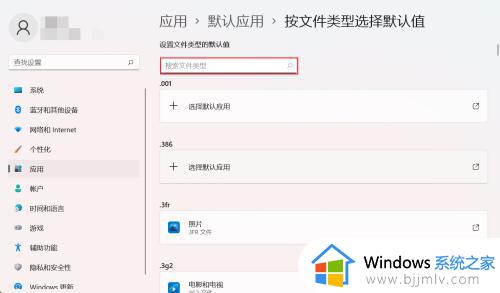
6、找到对应的文件类型下,单击“选择默认应用”,如图示:
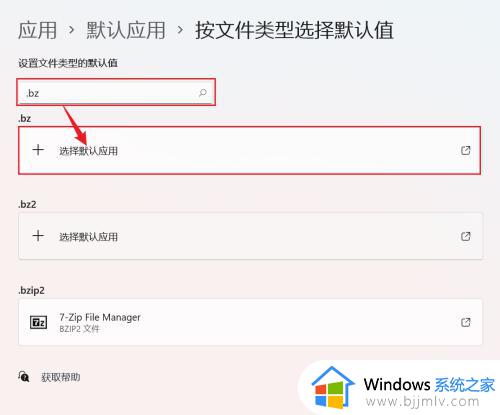
7、点击“更多应用”,如图示:
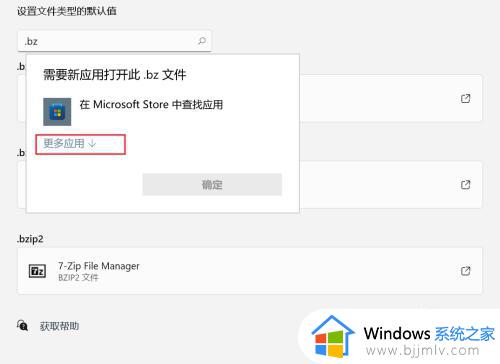
8、找到想要对应的打开方式应用,并点击“确定”即完成设定。
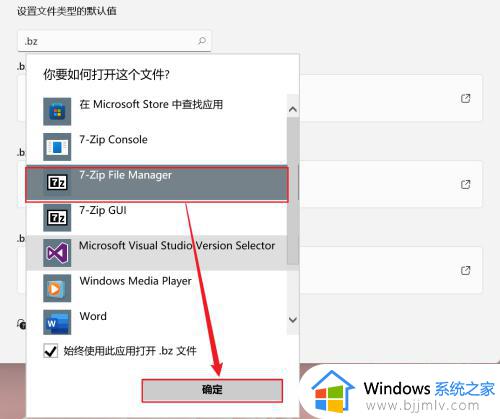
上述给大家介绍的就是win11怎么设置打开方式的详细内容,大家可以参考上述方法步骤来进行设置就行了,不妨试试看吧。
win11怎么设置打开方式 win11设置默认打开方式的方法相关教程
- win11怎么设置图片默认打开方式 win11设置图片默认打开方式怎么操作
- win11打开方式怎么更改 win11设置默认打开方式的教程
- windows11默认图片打开方式如何设置 win11设置图片默认打开方式的步骤
- win11打开方式怎么恢复默认 win11打开方式还原恢复默认设置方法
- win11图片默认打开方式怎么设置 win11怎么修改图片默认打开方式
- win11如何设置pdf默认打开程序 win11怎么样设置pdf软件的默认打开方式
- win11怎么设置文件打开方式 win11文件打开方式如何设置
- win11更改打开方式设置方法 win11怎么修改打开方式
- windows11设置默认打印机的方法 windows11默认打印机怎么设置
- win11设置默认输入法的方法 win11怎么设置默认输入法
- windows11文件夹删不掉怎么办?windows11为什么删除不了文件
- windows11文件夹黑色是什么原因 win11文件夹变成黑色如何解决
- win11就近共享无法接受文件怎么办 win11就近共享访问不了文件解决方法
- win11开机自启动软件关闭步骤 win11怎么关闭开机自启软件
- windows11桌面卡死了怎么办 windows11开机桌面卡死修复方法
- win11网络下载速度慢怎么办 win11下载速度很慢怎么解决
win11系统教程推荐
- 1 windows11文件夹删不掉怎么办?windows11为什么删除不了文件
- 2 windows11桌面卡死了怎么办 windows11开机桌面卡死修复方法
- 3 win11合上笔记本盖子不休眠设置方法 win11笔记本合上盖子不休眠怎么设置
- 4 win11设置默认输入法的方法 win11怎么设置默认输入法
- 5 win11关闭开机自启软件怎么设置 win11如何关闭开机自动启动的软件
- 6 win11更新的安装包在哪里打开 win11更新的文件在哪个文件夹
- 7 win11固定ip地址设置方法 win11固定ip地址怎么填写
- 8 win11删除休眠文件的步骤 win11怎么删除休眠文件
- 9 win11如何设置快速访问模式 win11怎么设置电脑的快速访问
- 10 win11该设备正在使用中请关闭可能使用的所有程序如何解决
win11系统推荐
- 1 技术员联盟ghost win11 64位中文正式版下载v2024.05
- 2 系统之家ghost win11 64位最新家庭版下载v2024.04
- 3 ghost windows11 64位专业版原版下载v2024.04
- 4 惠普笔记本电脑ghost win11 64位专业永久激活版下载v2024.04
- 5 技术员联盟ghost win11 64位官方纯净版下载v2024.03
- 6 萝卜家园ghost win11 64位官方正式版下载v2024.03
- 7 ghost windows11 64位最新正式版下载v2024.02
- 8 萝卜家园ghost win11 64位优化原装版下载v2024.02
- 9 萝卜家园ghost win11 64位官方原版镜像下载v2024.01
- 10 技术员联盟ghost win11 64位正式专业版下载v2024.01