win10系统网络卡顿怎么办 win10电脑网速慢卡顿处理方法
更新时间:2023-12-04 15:37:03作者:runxin
我们在长时间使用win10系统的过程中,难免会因为电脑网络网速的快慢而影响到操作体验,例如有些用户在win10电脑上观看视频时,却因为网速慢非常的卡顿导致视频播放很是受影响,对此win10系统网络卡顿怎么办呢?接下来小编就来教大家win10电脑网速慢卡顿处理方法。
具体方法:
1.首先呢,我们打开电脑,在键盘上按住Windows键,然后在搜索栏中搜索“设备管理器”点击进入页面。
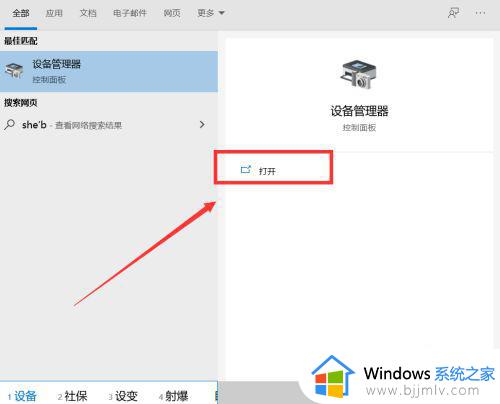
2.进入页面后,在页面中找到“网络适配器”选项。双击该选项,然后点选“Realtek PCIe GBE Family Controller"选项。
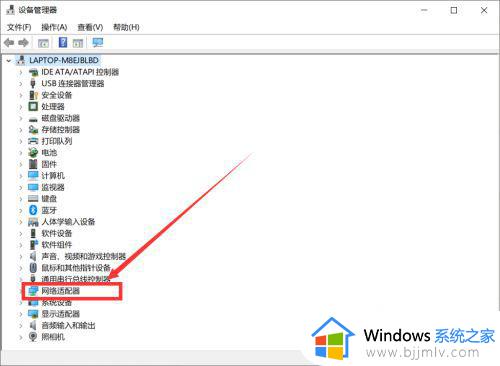
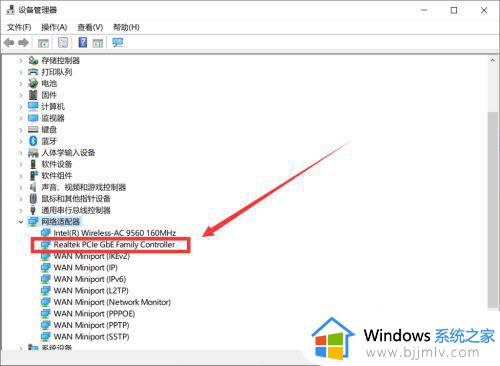
3.我们点开“高级”选项,然后呢我们往下寻找找到“连接速度与双工模式”我们可以看到它的初始设置为“自动侦测”。
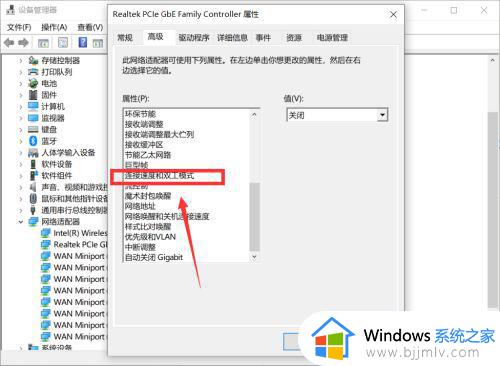
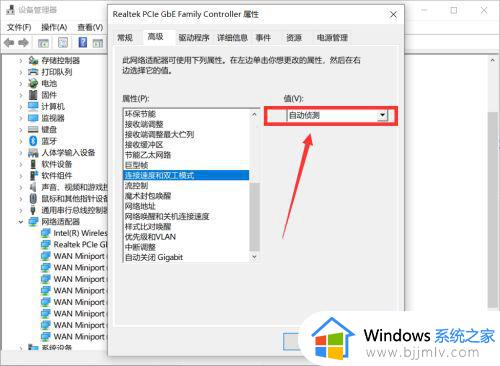
4.我们就需要将它设置为“100Mbps全双工”我们点击右下角的“确定”按钮就完成了哦,然后呢我们的电脑的网速就会得到很大的提升。
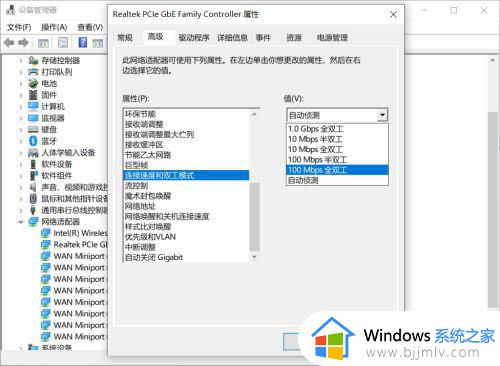
上述就是小编给大家讲解的关于win10电脑网速慢卡顿处理方法了,碰到同样情况的朋友们赶紧参照小编的方法来处理吧,希望本文能够对大家有所帮助。
win10系统网络卡顿怎么办 win10电脑网速慢卡顿处理方法相关教程
- win10卡顿不流畅怎么办 win10系统非常卡慢处理方法
- win10电脑网页卡顿怎么办 win10浏览器网页卡顿如何解决
- win10偶尔卡顿一下怎么办 win10时不时卡顿一下处理方法
- dnfwin10卡顿严重完美解决方法 win10系统玩dnf掉帧卡顿怎么办
- windows10系统卡顿严重怎么办 windows10电脑卡顿严重解决方法
- 电脑网速慢怎么解决win10 新装的win10系统网速很慢解决方法
- win10笔记本刷新卡顿怎么办 win10笔记本电脑刷新卡顿修复方法
- 电脑卡顿反应慢怎么处理win10 win10电脑很卡反应很慢该如何处理
- win10玩fifa online4卡怎么办 win10系统fifa online4卡顿解决方法
- win10重装系统玩游戏卡怎么办 重装win10系统玩游戏卡顿处理方法
- win10增加用户账户的方法 win10如何增加用户账户
- win10图片怎么显示缩略图 win10电脑图片怎样才能显示缩略图
- win10图片打不开怎么回事 win10系统无法打开图片处理方法
- win10玩梦幻西游不流畅怎么办 win10玩梦幻严重卡顿处理方法
- win10系统打不开gba模拟器怎么回事 win10 gba模拟器打不开如何处理
- win10快捷方式去掉盾牌权限怎么弄 win10如何取消快捷方式上的盾牌符号
win10系统教程推荐
- 1 win10允许应用更改设备怎么关闭 win10如何关闭电脑允许应用对设备更改
- 2 win10怎么安装网卡驱动程序 win10添加网卡驱动程序的方法
- 3 win10运行红警2黑屏有声音怎么办 win10玩红警2黑屏有声音解决方法
- 4 win10添加隐藏无线网络步骤 win10如何添加隐藏的无线网络
- 5 win10重启打印机服务设置方法 win10如何重启打印机服务程序
- 6 windows10防火墙怎么开 windows10防火墙如何开启
- 7 win10正确密码进不去怎么办 win10密码是对的进不去处理方法
- 8 windows10耳机没声音怎么设置 win10插入耳机后为什么没有声音
- 9 win10正在配置更新无限重启怎么办 win10一直正在配置更新重启修复方法
- 10 win10无线上网老是掉线怎么办 win10无线网总是掉线如何处理
win10系统推荐
- 1 深度技术windows10 64位稳定安全版v2024.05
- 2 雨林木风win10 64位最新旗舰版v2024.05
- 3 深度技术win10 64位免激活旗舰版v2024.05
- 4 雨林木风ghost win10 64位安全专业版v2024.04
- 5 系统之家win10 64位免激活专业版v2024.04
- 6 深度技术windows10 64位免费专业版v2024.04
- 7 雨林木风win10 64位安全旗舰版v2024.04
- 8 雨林木风win10 64位免激活旗舰版v2024.04
- 9 深度技术win10 64位破解专业版v2024.04
- 10 番茄花园win10 32位免费专业版v2024.03