win10如何删除pin登录密码 win10pin码怎么解除
pin码是win10系统中的一种登录方式,可以更好的保护电脑安全,但是使用一段时间之后有些用户还是觉得有点麻烦,就想要将其删除,那么win10如何删除pin登录密码呢?如果你有需要的话,可以紧跟着笔者的步伐一起来学习一下win10 pin码的详细删除方法吧。
方法如下:
1、首先,在Win10桌面上单击左下角的开始菜单,然后再单击“设置”。
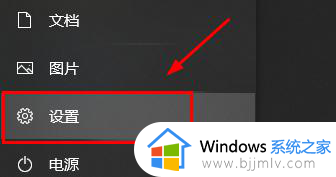
2、进入Windows设置后,再单击“账户”图标。
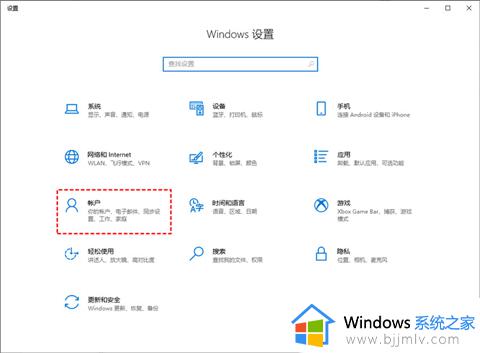
3、在账户设置窗口中,在窗口左侧选择“登录选项”。然后在窗口右侧再单击“Windows Hello PIN”,再单击下方的“删除”按钮。
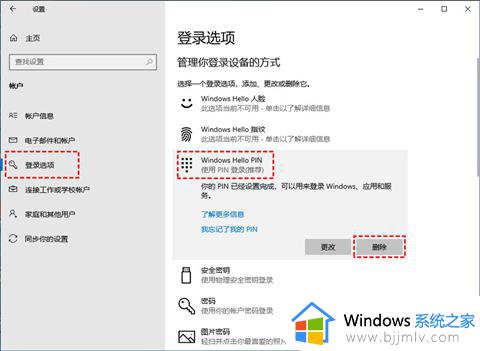
4、然后将会弹出“你确定要删除PIN吗?”的确认信息,确认后单击“删除”。
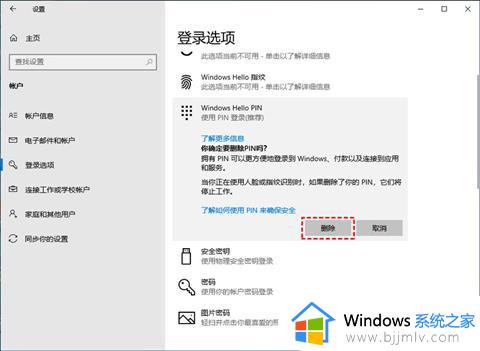
5、在删除PIN码之前,您需要输入电脑的开机密码以验证您的身份。输入完开机密码后,再单击“确定”即可取消电脑的开机PIN码。
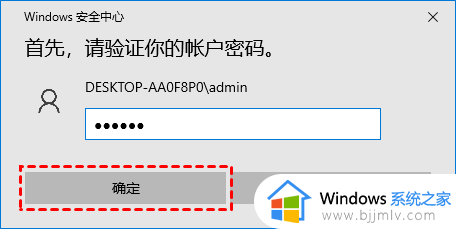
无法删除PIN码一般是由于没有切换到本地账户,用户只要根据以下步骤进行win10账户切换即可。
1、在Windows搜索栏输入[账户],然后点选[打开]。
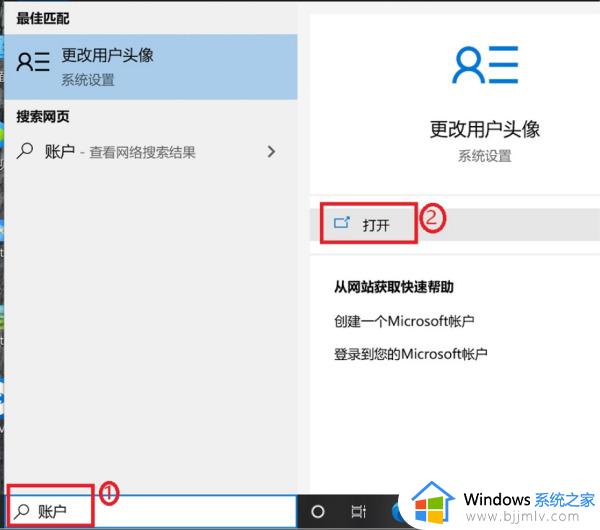
2、点击[改用本地帐户登录]。
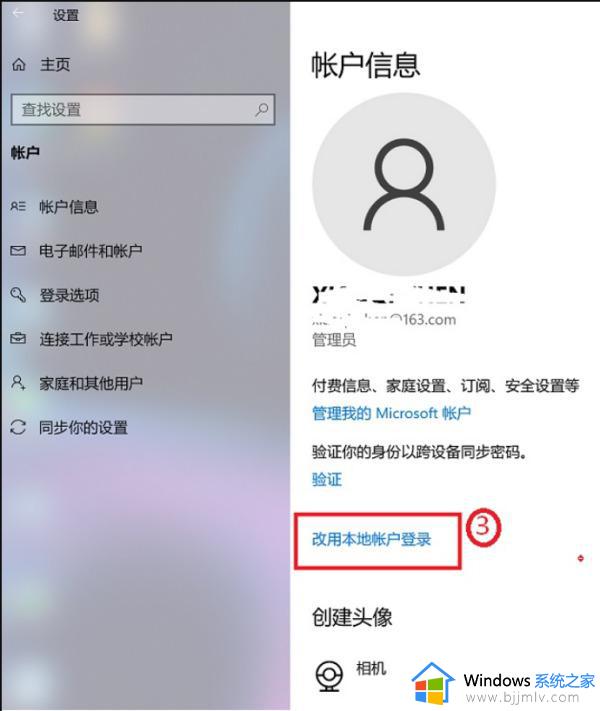
3、点击[下一页]④以验证您的身份。
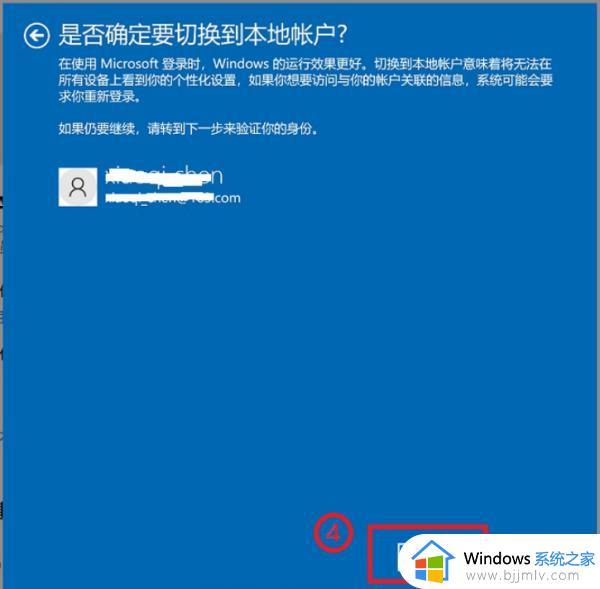
4、输入您的Microsoft账户密码,然后点选[确定]。
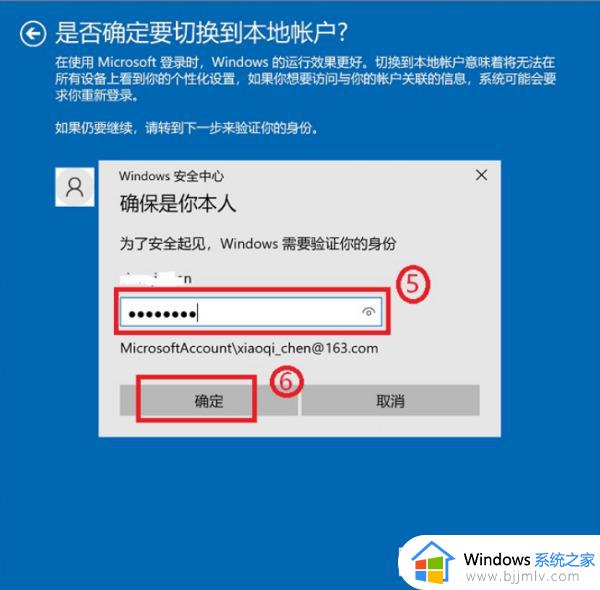
6、验证完成后,请输入您要使用的本机用户名、密码、密码提示,然后点选[下一页]。
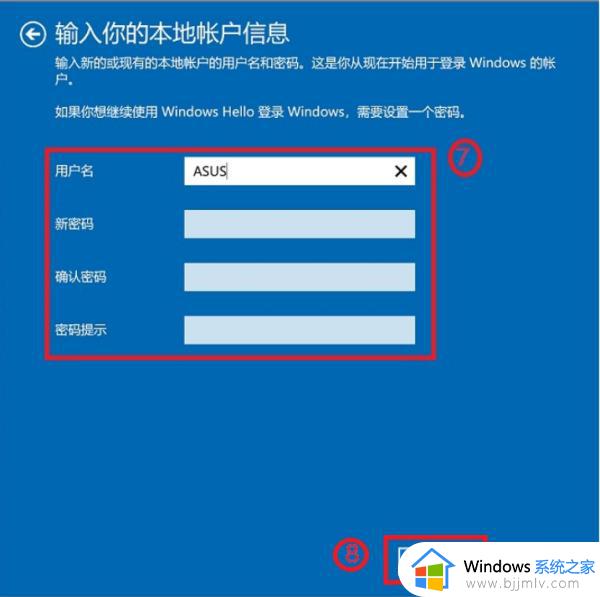
7、点选[注销并完成]⑨,电脑将会使用新的本机帐户信息登入。在注销之前请确定已储存您的工作及数据资料。之后再按照前文的方法就可以删除pin码了。
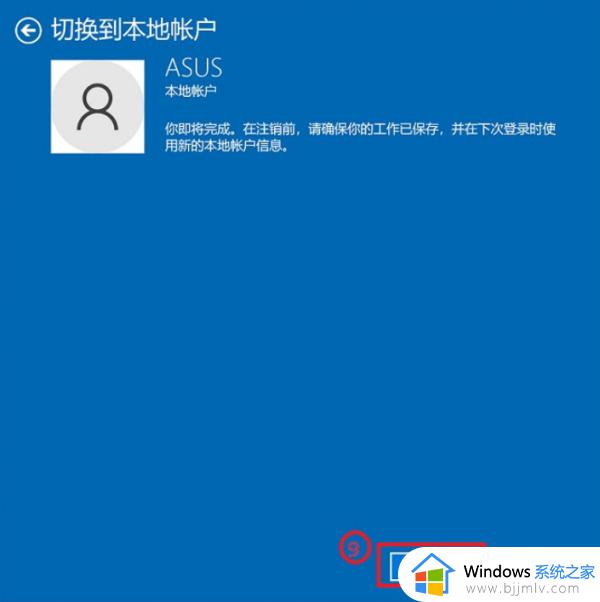
关于win10pin码怎么解除的详细内容,有需要的话可以参考上述方法来解除,更多精彩内容欢迎继续关注本站!
win10如何删除pin登录密码 win10pin码怎么解除相关教程
- 如何删除win10登录密码 怎么删除win10登录密码设置
- win10删除登录密码如何删除 win10电脑怎么关闭登录密码
- win10怎么删除登录密码设置 如何删除win10登录密码保护
- win10pin码删除失败怎么办 win10电脑删除不了pin码如何处理
- win10pin码删除不了怎么办 win10pin码无法删除如何解决
- win10 删除登录密码如何操作 win10怎么取消登录密码
- win10pin码删除是灰色的怎么办 win10删除pin码删除键是灰色的如何解决
- win10解除密码登录设置方法 win10怎么解除密码登陆
- win10怎么删除电脑账户登录密码 win10系统在哪里删除登录账号密码
- win10 删除开机密码的方法 win10电脑登录密码怎么取消
- win10 wsappx占用内存过高怎么办 win10系统wsappx占用大量内存解决方案
- w10系统装不了hp1136打印机驱动怎么回事 win10装不上hp1136打印机驱动如何处理
- win10如何关闭文件夹文件预览功能?win10怎么关闭文件夹的预览窗口功能
- win10如何进入设备管理器 win10系统怎么进入设备管理器
- win10如何解除80端口占用 win10解除电脑80端口占用方法
- windows10更新window11的方法 win10怎么更新win11系统
win10系统教程推荐
- 1 windows10更新window11的方法 win10怎么更新win11系统
- 2 win10允许应用更改设备怎么关闭 win10如何关闭电脑允许应用对设备更改
- 3 win10怎么安装网卡驱动程序 win10添加网卡驱动程序的方法
- 4 win10运行红警2黑屏有声音怎么办 win10玩红警2黑屏有声音解决方法
- 5 win10添加隐藏无线网络步骤 win10如何添加隐藏的无线网络
- 6 win10重启打印机服务设置方法 win10如何重启打印机服务程序
- 7 windows10防火墙怎么开 windows10防火墙如何开启
- 8 win10正确密码进不去怎么办 win10密码是对的进不去处理方法
- 9 windows10耳机没声音怎么设置 win10插入耳机后为什么没有声音
- 10 win10正在配置更新无限重启怎么办 win10一直正在配置更新重启修复方法
win10系统推荐
- 1 深度技术windows10 64位稳定安全版v2024.05
- 2 雨林木风win10 64位最新旗舰版v2024.05
- 3 深度技术win10 64位免激活旗舰版v2024.05
- 4 雨林木风ghost win10 64位安全专业版v2024.04
- 5 系统之家win10 64位免激活专业版v2024.04
- 6 深度技术windows10 64位免费专业版v2024.04
- 7 雨林木风win10 64位安全旗舰版v2024.04
- 8 雨林木风win10 64位免激活旗舰版v2024.04
- 9 深度技术win10 64位破解专业版v2024.04
- 10 番茄花园win10 32位免费专业版v2024.03