windows录屏怎么录 windows电脑如何录屏
更新时间:2023-10-31 15:27:33作者:skai
我们小伙伴在使用windows操作系统的时候,如果我们在玩游戏或者在教程操作的时候,我们都会想要使用到录屏,但是很多小伙伴都不知道windows电脑要怎么开启录屏功能,那么windows录屏怎么录呢?接下来小编就带着大家一起来看看windows电脑如何录屏,快来学习一下吧,希望可以帮助到你。
具体方法:
方法一、
1、首先按下快捷键“win+g”就可以打开win11自带的录屏工具;
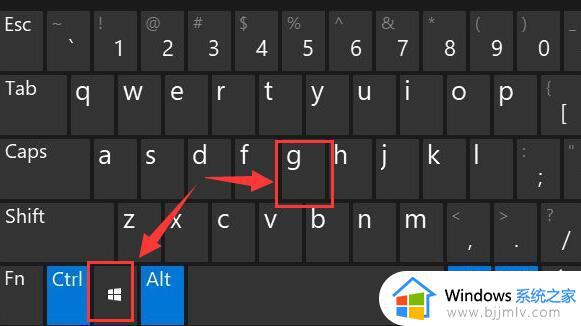
2、打开后,点击上方的捕获按钮,如图所示;
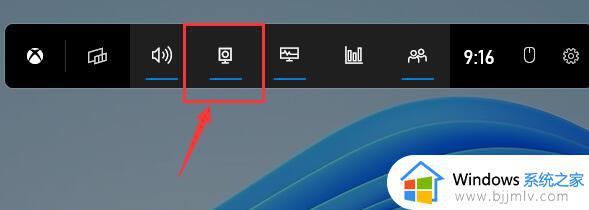
3、接着会在左上角弹出捕获窗口,在页面中开启“麦克风”,点击如图所示的按钮就可以开始录屏了。
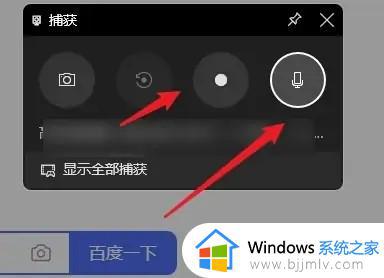
方法二、
1、进入系统设置,然后在左侧边栏中进入“游戏”;
2、在右边进入“屏幕截图”选项;
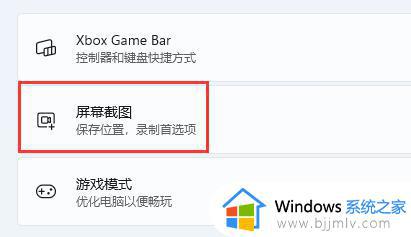
3、在其中就可以开启屏幕录制功能了。
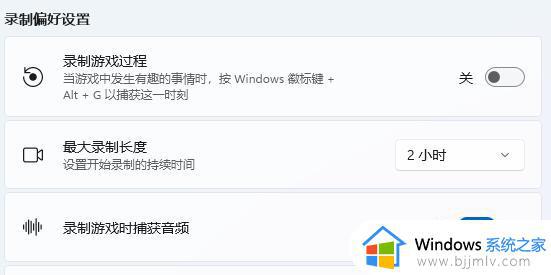
方法三、
1、下载一个福昕录屏大师,打开后点点击“录屏幕”,如果你有别的需求,比如帧速率要求较高,就选“录游戏”;
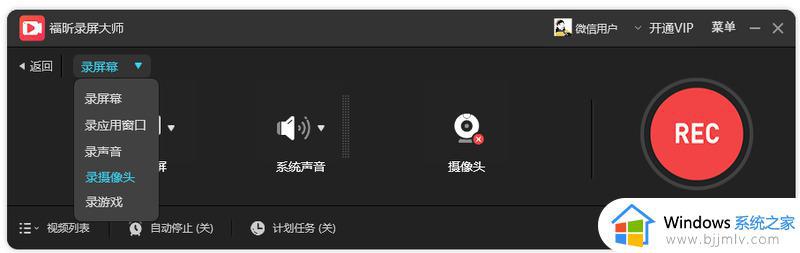
2、声音这一栏,可以录制系统声音、也可以连接麦克风设备进行录音;
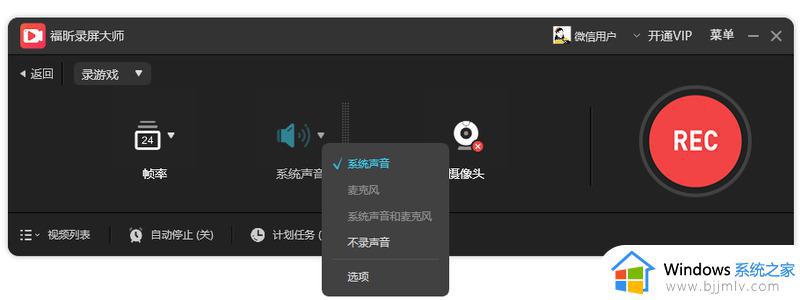
3、有个“计划任务”很好用,像我不想熬夜看球赛,就会预约录屏,定好开始时间结束时间,自动开始和关停;
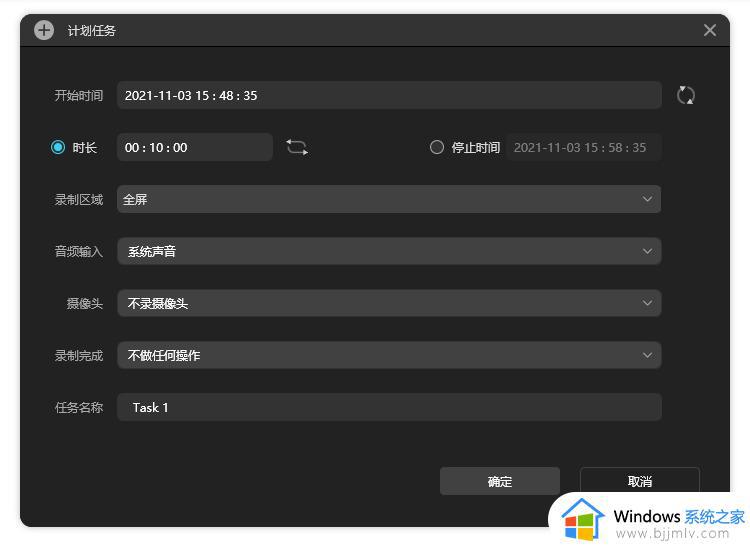
4、录制好视频后,在视频列表可以找到,文件不大却很高清,可以简单裁剪和压缩。
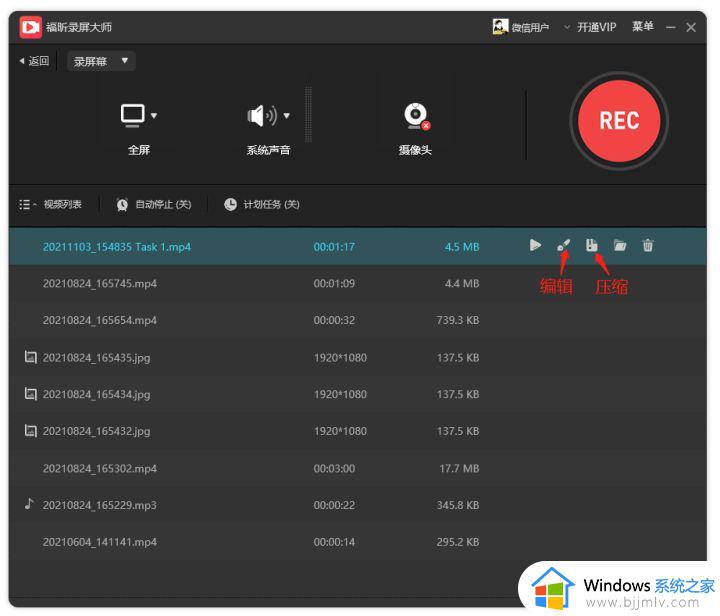
以上全部内容就是小编带给大家的windows电脑录屏方法详细内容分享啦,还不清楚的小伙伴就快点跟着小编一起来看看吧,希望能够帮助到大家。
windows录屏怎么录 windows电脑如何录屏相关教程
- windows录屏怎么录声音 windows电脑录屏如何将声音录进去
- windows怎么录屏 windows电脑录屏方法
- windows如何录制屏幕视频 windows电脑怎么录屏
- windows录屏为什么无法进行 windows电脑自带录屏使用不了如何解决
- windows可以录屏吗 windows电脑开启录屏功能如何操作
- windows录屏怎么录声音 windows录屏怎么把声音录进去
- windows如何录制屏幕 windows电脑录制屏幕教程
- windows系统自带录屏软件在哪里 windows电脑怎么打开自带录屏软件
- 电脑录屏怎么录 电脑如何录屏
- windows录制不工作怎么办 windows录屏录制不工作如何解决
- google无法访问此网站怎么解决 谷歌老显示无法访问此网站的修复方法
- furmark怎么使用 furmark如何使用
- wps超链接无法打开指定文件怎么回事 wps链接打不开指定文件如何处理
- ps不能直接把图片拖进去怎么办?ps无法直接拖入图片如何处理
- wps显示不能启动此对象的源应用程序怎么解决
- 英伟达显示设置不可用怎么回事 英伟达控制面板打开显示nvidia设置不可用如何解决
电脑教程推荐
- 1 ps不能直接把图片拖进去怎么办?ps无法直接拖入图片如何处理
- 2 printscreen键没反应怎么办 按printscreen键没反应如何解决
- 3 如何删除电脑的使用痕迹 怎么彻底删除电脑的使用痕迹
- 4 如何删除微信里的小程序功能?怎么删除微信里的小程序软件
- 5 如何设置电脑风扇静音模式 怎么把电脑风扇调成静音模式
- 6 microsoft edge如何设置每次打开新窗口 设置edge浏览器默认为打开新标签页的方法
- 7 win11相机无法使用怎么办 如何解决Win11系统相机用不了
- 8 如何steam账号注册电脑 steam电脑怎么注册账号
- 9 如何保存网页上的视频到电脑 怎样保存网页中的视频到本地
- 10 如何查看电脑网卡是百兆还是千兆 怎么确定电脑网卡是百兆还是千兆
win10系统推荐
- 1 深度技术windows10 64位稳定安全版v2024.05
- 2 雨林木风win10 64位最新旗舰版v2024.05
- 3 深度技术win10 64位免激活旗舰版v2024.05
- 4 雨林木风ghost win10 64位安全专业版v2024.04
- 5 系统之家win10 64位免激活专业版v2024.04
- 6 深度技术windows10 64位免费专业版v2024.04
- 7 雨林木风win10 64位安全旗舰版v2024.04
- 8 雨林木风win10 64位免激活旗舰版v2024.04
- 9 深度技术win10 64位破解专业版v2024.04
- 10 番茄花园win10 32位免费专业版v2024.03