windows怎么录屏 windows电脑录屏方法
更新时间:2023-10-26 15:18:43作者:skai
我们大家在日常使用winodws操作系统的时候,应该都会遇到一些画面很美的时候,这个时候我们很多小伙伴就想要将其录制下来,但是却不知道windows怎么录制视频,那么windows怎么录屏呢?接下来小编就带着大家一起来看看windows电脑录屏方法,快点一起来看看吧。
具体方法:
方法一、
1.在笔记本电脑上打开Windows设置,并点击下方的“游戏”;
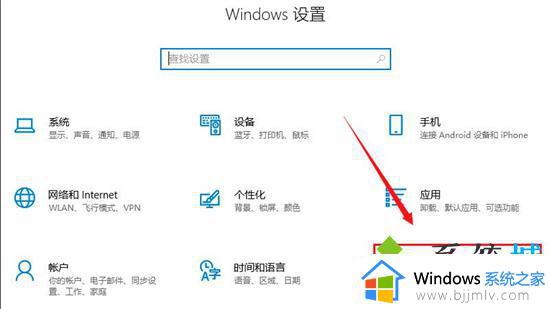
2.在游戏设置界面开启右侧的Xbox Game Bar功能按钮;
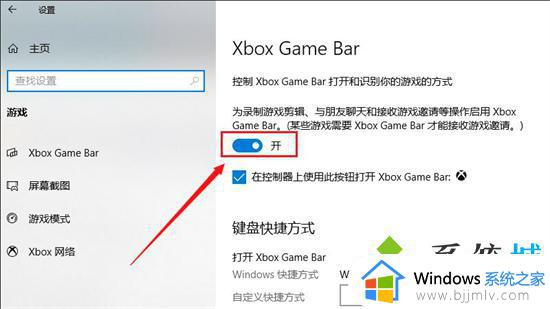
3.最后在键盘上按下“Win+Alt+G”快捷键即可录屏。
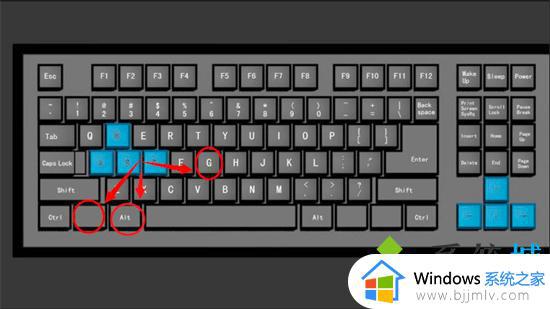
方法二、
1.我们也可以使用qq自带的录屏功能,打开要发送录屏的聊天对象;
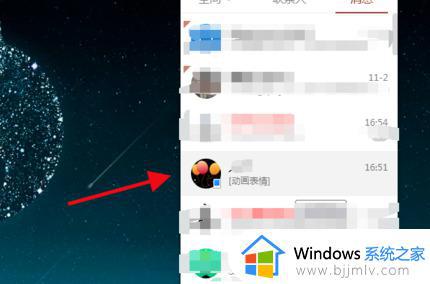
2.点击下图所示截图图标,选择“屏幕录制”,也可直接快捷键ctrl+alt+S;
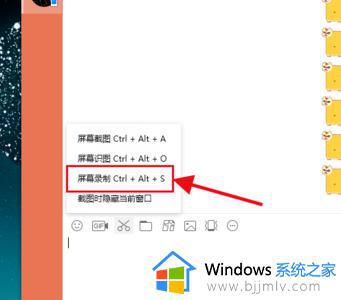
3.然后选择要录制的区域,可自定义大小;
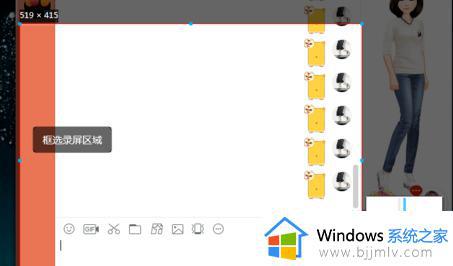
4.选择区域后点击右下角的“开始录制”;
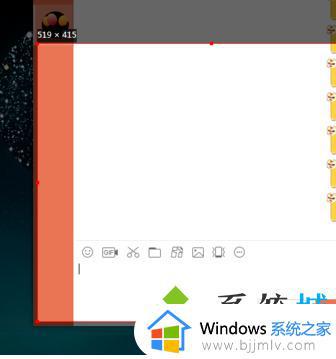
5.录制可以设置扬声器和麦克风,录制完毕点击“结束录制”;
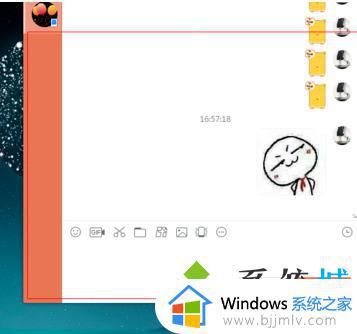
方法三、
1.最后我们可以使用第三方录屏工具,小编这里推荐嗨格式录屏大师;
2.在笔记本电脑上打开嗨格式录屏大师,并选择录屏模式;
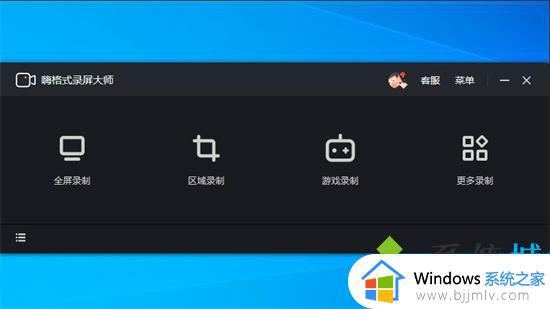
3.进入后根据录屏需要,对系统声音、麦克风和摄像头等参数进行设置;
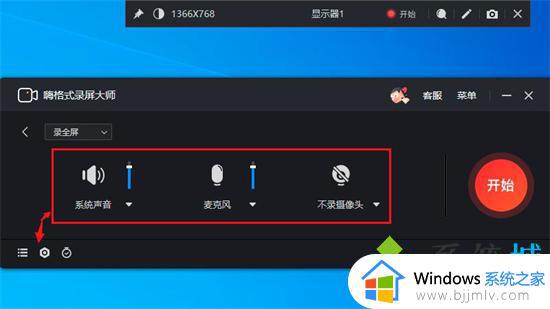
4.准备就绪后点击“开始”按钮即可开始录屏。
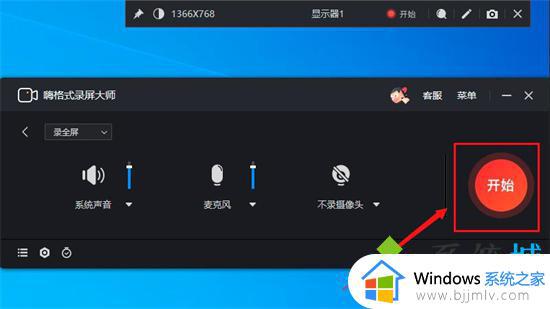
以上全部内容就是小编带给大家的windows电脑录屏方法详细内容分享啦,还不清楚怎么录屏的小伙伴就快点跟着小编一起来看看。
windows怎么录屏 windows电脑录屏方法相关教程
- windows录屏怎么录 windows电脑如何录屏
- windows录屏怎么录声音 windows电脑录屏如何将声音录进去
- windows录屏为什么无法进行 windows电脑自带录屏使用不了如何解决
- windows如何录制屏幕视频 windows电脑怎么录屏
- windows系统自带录屏软件在哪里 windows电脑怎么打开自带录屏软件
- windows可以录屏吗 windows电脑开启录屏功能如何操作
- windows录屏怎么录声音 windows录屏怎么把声音录进去
- windows如何录制屏幕 windows电脑录制屏幕教程
- windows录制视频怎么录制声音进去 windows录屏怎么把声音录进去
- windows录制屏幕快捷键是什么 windows的录屏快捷键怎么按
- google无法访问此网站怎么解决 谷歌老显示无法访问此网站的修复方法
- furmark怎么使用 furmark如何使用
- wps超链接无法打开指定文件怎么回事 wps链接打不开指定文件如何处理
- ps不能直接把图片拖进去怎么办?ps无法直接拖入图片如何处理
- wps显示不能启动此对象的源应用程序怎么解决
- 英伟达显示设置不可用怎么回事 英伟达控制面板打开显示nvidia设置不可用如何解决
电脑教程推荐
- 1 ps不能直接把图片拖进去怎么办?ps无法直接拖入图片如何处理
- 2 printscreen键没反应怎么办 按printscreen键没反应如何解决
- 3 如何删除电脑的使用痕迹 怎么彻底删除电脑的使用痕迹
- 4 如何删除微信里的小程序功能?怎么删除微信里的小程序软件
- 5 如何设置电脑风扇静音模式 怎么把电脑风扇调成静音模式
- 6 microsoft edge如何设置每次打开新窗口 设置edge浏览器默认为打开新标签页的方法
- 7 win11相机无法使用怎么办 如何解决Win11系统相机用不了
- 8 如何steam账号注册电脑 steam电脑怎么注册账号
- 9 如何保存网页上的视频到电脑 怎样保存网页中的视频到本地
- 10 如何查看电脑网卡是百兆还是千兆 怎么确定电脑网卡是百兆还是千兆
win10系统推荐
- 1 深度技术windows10 64位稳定安全版v2024.05
- 2 雨林木风win10 64位最新旗舰版v2024.05
- 3 深度技术win10 64位免激活旗舰版v2024.05
- 4 雨林木风ghost win10 64位安全专业版v2024.04
- 5 系统之家win10 64位免激活专业版v2024.04
- 6 深度技术windows10 64位免费专业版v2024.04
- 7 雨林木风win10 64位安全旗舰版v2024.04
- 8 雨林木风win10 64位免激活旗舰版v2024.04
- 9 深度技术win10 64位破解专业版v2024.04
- 10 番茄花园win10 32位免费专业版v2024.03