win11 右键 显示更多选项设置步骤 windows11右键显示更多选项如何设置
在右键菜单中,都会显示一些我们常用选项,但是有些用户升级win11系统后,却发现右键菜单有点少,那么要怎么让右键显示更多选项呢?其实操作方法并不会难,今天就给大家详细介绍一下windows11右键显示更多选项的设置方法吧。
方法如下:
1、首先用鼠标右键点击“开始”按钮(或者按Win+X键),选择点击 “Windows 终端(管理员)”。
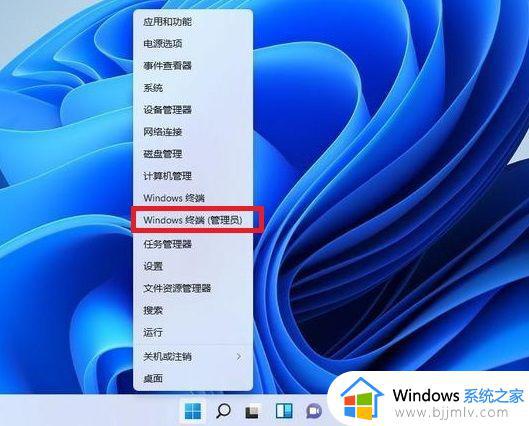
2、然后在终端应用程序里粘贴这串代码【reg.exe add "HKCUSoftwareClassesCLSID{86ca1aa0-34aa-4e8b-a509-50c905bae2a2}InprocServer32" /f /ve】并按回车键。
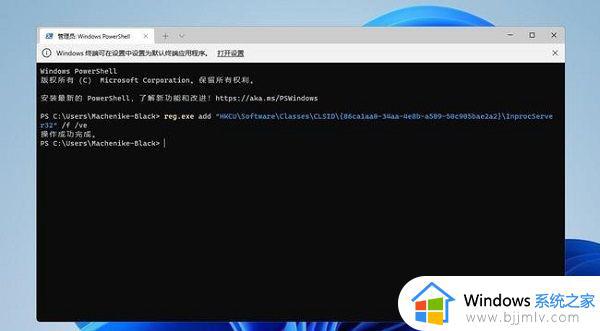
3、操作成功之后,重启Win11电脑就可以看到跟以前win10一样的右键菜单啦。
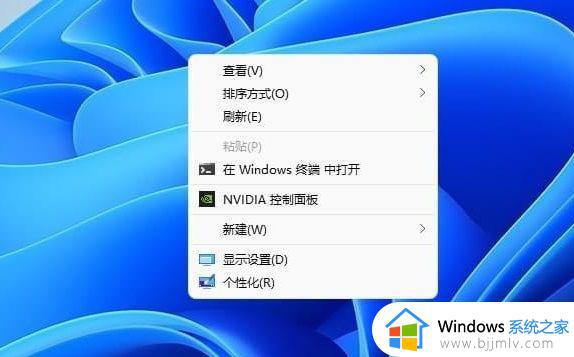
4、文件上点击鼠标右键弹出的菜单
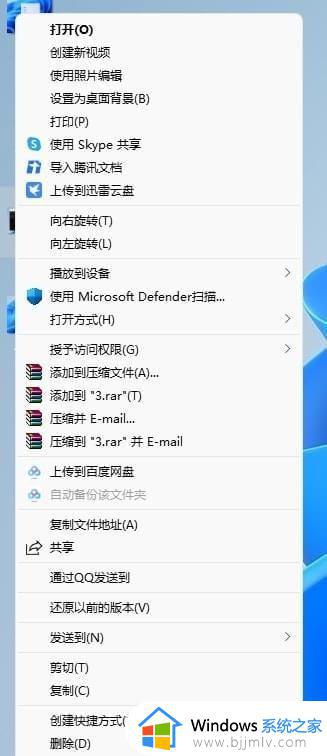
恢复Win11新右键菜单的方法:
1、还是一样打开 Windows 终端(管理员),直接输入这串代码【reg.exe delete "HKCUSoftwareClassesCLSID{86ca1aa0-34aa-4e8b-a509-50c905bae2a2}InprocServer32" /va /f】
2、然后显示操作成功,重启之后,就可以恢复了。
上述给大家介绍的就是win11 右键 显示更多选项设置步骤,大家可以学习上述方法步骤来进行设置吧,希望对大家有所帮助。
win11 右键 显示更多选项设置步骤 windows11右键显示更多选项如何设置相关教程
- win11鼠标右键选项怎么设置 win11如何设置右键显示更多选项
- win11怎么设置右键显示更多选项 win11桌面右键显示更多选项步骤
- win11如何右键直接显示更多选项 win11怎么设置右键菜单显示更多选项
- win11 显示更多选项右键菜单如何操作 win11右键菜单显示更多选项的步骤
- win11桌面右键显示更多选项怎么设置 windows11右键显示更多选项教程
- win11怎么右键直接显示更多选项 win11鼠标右键显示更多选项设置方法
- windows11鼠标右键显示更多选项的方法 win11鼠标右键如何显示更多选项
- windows11右键显示更多选项怎么关闭 windows11如何关闭右键显示更多选项
- win11怎么始终显示更多选项 win11桌面右键显示更多选项的设置方法
- windows11显示更多选项关闭设置方法 windows11显示更多选项怎么关闭
- windows11网卡驱动在哪里 win11如何查看网卡驱动
- windows11玩原神闪退怎么办 win11电脑原神玩着玩着就退如何解决
- windows11网卡驱动异常怎么修复 win11网卡驱动异常的解决方法
- win11的本地策略在哪里?win11本地组策略编辑器怎么打开
- win11登录有两个同名账号怎么办 win11开机有两个账户登录解决方法
- win11登录黑屏只有鼠标怎么办 win11登录黑屏只显示鼠标修复方法
win11系统教程推荐
- 1 windows11网卡驱动异常怎么修复 win11网卡驱动异常的解决方法
- 2 win11电脑启动修复无法开机怎么办 win11开机修复启动不了处理方法
- 3 win11更新驱动之后黑屏怎么办 win11更新驱动就黑屏处理方法
- 4 win11更改输入法切换快捷键方法 win11怎么更改输入法切换快捷键
- 5 windows11指纹此选项当前不可用怎么回事 windows11指纹登录提示此选项当前不可用如何处理
- 6 windows11玩红警卡住怎么办 红警win11玩一会卡死的解决方法
- 7 win11关闭最近打开文件记录方法 win11怎么关闭文件夹最近浏览记录
- 8 win11运行窗口怎么打开?win11运行在哪里打开
- 9 windows11退出账号的方法?windows11怎么退出账号
- 10 win11本地组策略编辑器在哪里 win11怎么调出本地组策略编辑器
win11系统推荐
- 1 技术员联盟ghost win11 64位中文正式版下载v2024.05
- 2 系统之家ghost win11 64位最新家庭版下载v2024.04
- 3 ghost windows11 64位专业版原版下载v2024.04
- 4 惠普笔记本电脑ghost win11 64位专业永久激活版下载v2024.04
- 5 技术员联盟ghost win11 64位官方纯净版下载v2024.03
- 6 萝卜家园ghost win11 64位官方正式版下载v2024.03
- 7 ghost windows11 64位最新正式版下载v2024.02
- 8 萝卜家园ghost win11 64位优化原装版下载v2024.02
- 9 萝卜家园ghost win11 64位官方原版镜像下载v2024.01
- 10 技术员联盟ghost win11 64位正式专业版下载v2024.01