win10怎么关闭防火墙 win10关闭防火墙在哪里设置
更新时间:2024-03-27 15:10:50作者:jkai
win10操作系统自带的防火墙功能为小伙伴们的设备提供了重要的安全保障。但是,有些小伙伴可能会因为特殊需求而需要关闭防火墙。对此有部分的小伙伴却不清楚win10关闭防火墙在哪里设置,那么接下来小编就带着大家一起来看看win10怎么关闭防火墙,快来学习一下吧。
具体方法:
1、在Windows10系统桌面,右键点击桌面左下角的开始按钮,在弹出菜单中选择“设置”菜单项。
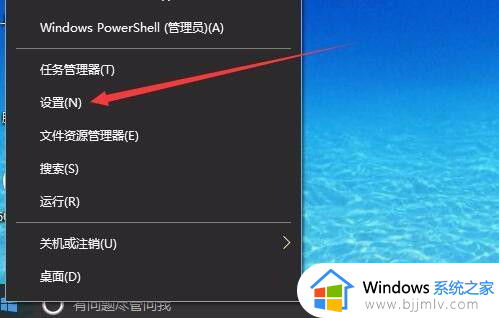
2、这时就会打开Windows10系统的“设置”窗口,在窗口中点击“网络和Internet”图标,打开网络设置窗口
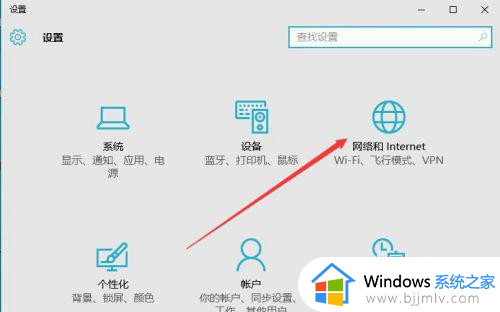
3、在打开的网络和Internet设置窗口,点击左侧边栏的的“以太网”菜单项。
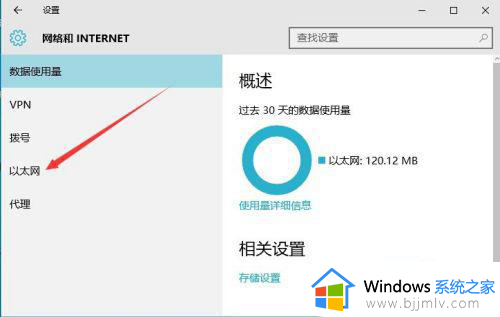
4、然后在右向下拉动滚动条,找到“Windows防火墙”一项,点击该项打开“Windows防火墙”设置窗口
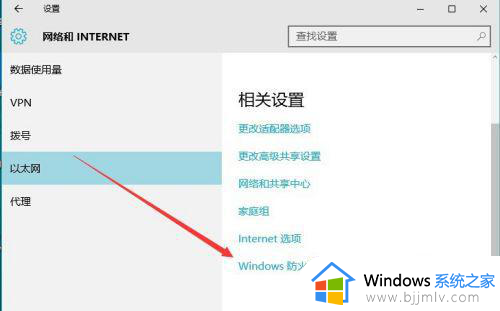
5、在打开的Windows防火墙设置窗口中,点击左侧的“防火墙和网络保护”菜单项。
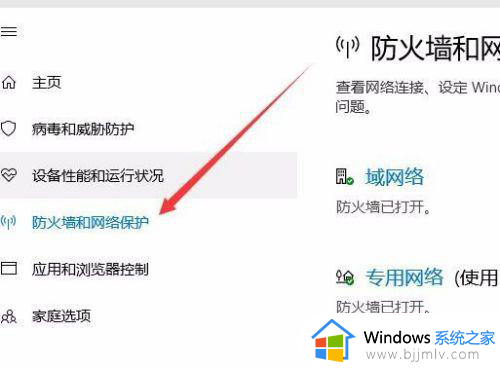
6、在打开的自定义各类网络的设置窗口中,分别选择“专用网络设置”与“公用网络设置”项的“关闭Windows防火墙”前的单选框,最后点击“确定”按钮
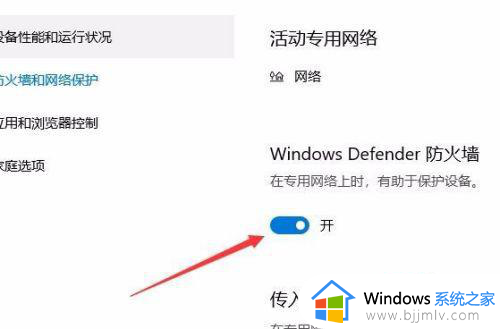
7、这时在系统右下角会弹出“启用Windows防火墙”的提示信息,这时Windows防火墙已关闭了。
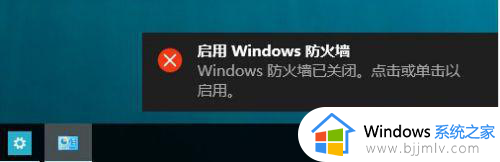
以上全部内容就是小编带给大家的win10关闭防火墙方法详细内容分享啦,小伙伴们如果你们也不知道怎么关闭防火墙的话,就快点跟着小编一起来看看吧。
win10怎么关闭防火墙 win10关闭防火墙在哪里设置相关教程
- win10防火墙在哪里关闭 win10防火墙关闭在哪里设置
- win10关闭防火墙怎么操作 win10关闭防火墙设置步骤
- win 10 防火墙在哪里关闭 win10 如何关闭防火墙
- windows10关闭防火墙怎么关 windows10系统在哪里关闭防火墙
- win10防火墙可以关闭吗 win10如何关闭防火墙
- win10关闭防火墙通知的方法 windows10怎么关闭防火墙通知
- windows10的防火墙在哪里关 windows10的防火墙如何关闭
- win10防火墙关不了怎么办 win10无法关闭防火墙怎么解决
- win10网络防火墙怎么关闭 win10如何关闭网络防火墙
- win10 防火墙关闭方法 win10 怎么关闭防火墙
- win10 excel闪退是什么原因 win10打开excel2016闪退解决方法
- win10系统如何重置此电脑 win10重置此电脑怎么操作
- win10网上邻居在哪里 win10网上邻居怎么打开
- windows10flash插件怎么安装 win10系统flash插件如何下载安装
- 找不到恢复环境 win10怎么办 win10提示找不到恢复环境如何处理
- win10浏览器主页被360篡改怎么改回来 win10浏览器被360强制更改如何处理
win10系统教程推荐
- 1 win10网上邻居在哪里 win10网上邻居怎么打开
- 2 windows10安装net3.5的方法 windows10如何安装net3.5
- 3 win10系统不能连接wifi网络怎么办 win10电脑无法连接wifi网络处理方法
- 4 cf闪退win10进游戏就掉出桌面怎么办 win10玩cf闪退到桌面如何解决
- 5 win10怎么彻底删除弹出广告窗口 win10彻底清除电脑弹窗广告教程
- 6 win10音频输出设备被删除了怎么办 win10误删电脑音频输出设备处理方法
- 7 win10扩大虚拟内存怎么做?win10如何扩展虚拟的内存
- 8 win10刻录光盘不出现刻录到光盘怎么办 win10刻录光盘刻录不进去修复方法
- 9 win10锁屏密码怎么取消 关闭锁屏密码电脑win10的方法
- 10 win10需要管理员权限才能复制到此文件夹如何解决?
win10系统推荐
- 1 雨林木风ghost win10 64位安全专业版v2024.04
- 2 系统之家win10 64位免激活专业版v2024.04
- 3 深度技术windows10 64位免费专业版v2024.04
- 4 雨林木风win10 64位安全旗舰版v2024.04
- 5 雨林木风win10 64位免激活旗舰版v2024.04
- 6 深度技术win10 64位破解专业版v2024.04
- 7 番茄花园win10 32位免费专业版v2024.03
- 8 风林火山win10 64位官方旗舰版2024.03
- 9 雨林木风win10 64位优化旗舰版v2024.03
- 10 深度技术ghost win10 64位精简极速版v2024.03