win10怎么开启vt win10开启vt虚拟化功能的步骤
更新时间:2023-01-02 14:56:03作者:qiaoyun
vt是指虚拟化功能,如果想要在电脑中更好的运行手游模拟器的话,就需要开启这个功能,然而有不少win10系统用户并不知道怎么开启vt,针对这个问题,接下来小编就给大家讲述一下win10开启vt虚拟化功能的步骤,欢迎大家可以一起来看看。
方法如下:
1、按下“win+i”打开设置点击“更新和安全”。
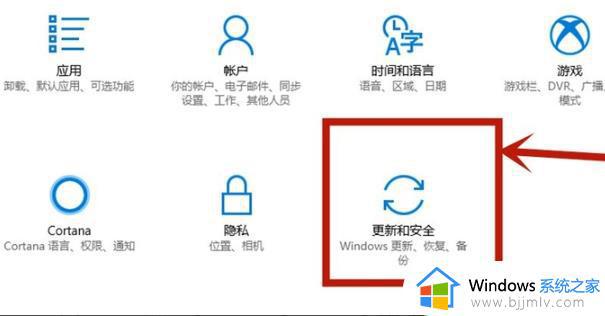
2、随后点击左侧任务栏中的“恢复”。
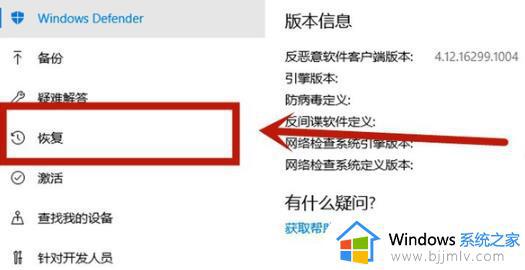
3、在高级启动下面点击“立即重新启动”。

4、重启后点击“高级选项”。
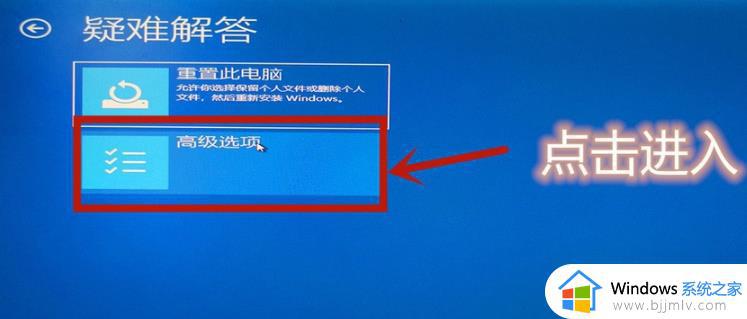
5、进入高级选项点击“uefi固件设置”。

6、再点击右下方的“重启”。

7、重启后进入主板界面选择“advanced”确认后进入。
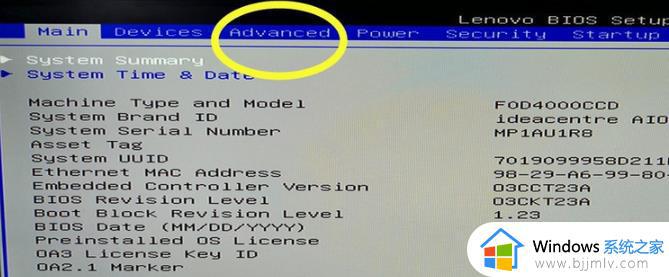
8、调到vt-d,之后再调到enable。点击enter确认,最后在按下F10保存即可。
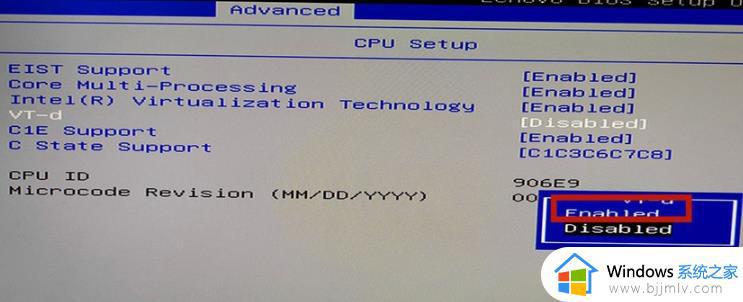
上述给大家讲解的就是win10怎么开启vt的详细内容,大家如果有需要的话就可以学习上面的方法步骤来进行开启就可以了。
win10怎么开启vt win10开启vt虚拟化功能的步骤相关教程
- win10 开启虚拟化怎么开启 win10如何打开虚拟化
- win10虚拟化已禁用怎么打开 win10虚拟化已禁用怎么开启
- win10虚拟键盘打开方法 win10如何开启虚拟键盘
- win10虚拟机蓝屏怎么办 win10开启虚拟机就蓝屏修复方法
- vt电脑怎么开启win10 win10电脑如何开启vt
- win10怎么开启多核处理器优化 win10电脑如何开启多核处理器优化功能
- win10立体声混音功能怎么开启的 win10立体声混音在哪开启
- win10开虚拟机的方法 win10自带的虚拟机怎么打开
- win10打开快速启动的步骤 win10如何开启快速启动
- win10系统远程桌面怎么开启 win10远程桌面开启的详细步骤
- win10测试模式怎么关 win10关闭测试模式的教程
- win10更新20h2后很卡怎么办 win10更新20h2变卡顿如何处理
- windows10的安全中心怎么关闭 win10彻底关闭安全中心的步骤
- windows10的护眼模式怎么设置 windows10设置护眼模式的方法
- win10修改用户文件夹名称怎么改 win10如何更改用户文件夹名称
- win10修改屏幕分辨率设置步骤 win10如何更改屏幕分辨率
win10系统教程推荐
- 1 win10测试模式怎么关 win10关闭测试模式的教程
- 2 win10修改用户文件夹名称怎么改 win10如何更改用户文件夹名称
- 3 win10开机后瞬间跳出cmd窗口怎么办 win10开机弹出cmd窗口修复方法
- 4 win10的80端口被system占用怎么办 win10系统80端口被system占用如何解决
- 5 win10怎么设置24小时制时间 win10设置时间为24小时制方法
- 6 win10怎么设置不更新系统 win10如何设置不更新系统升级
- 7 win10怎么禁用签名驱动功能 win10如何关闭电脑驱动强制签名
- 8 win10如何查看打印机ip地址 win10系统怎么查看打印机ip地址
- 9 win10如何打开软键盘快捷键 win10软键盘快捷键怎么打开
- 10 win10玩csgo总是弹回桌面怎么办 win10玩csgo一直弹回桌面解决方法
win10系统推荐
- 1 深度技术win10 64位免激活旗舰版v2024.05
- 2 雨林木风ghost win10 64位安全专业版v2024.04
- 3 系统之家win10 64位免激活专业版v2024.04
- 4 深度技术windows10 64位免费专业版v2024.04
- 5 雨林木风win10 64位安全旗舰版v2024.04
- 6 雨林木风win10 64位免激活旗舰版v2024.04
- 7 深度技术win10 64位破解专业版v2024.04
- 8 番茄花园win10 32位免费专业版v2024.03
- 9 风林火山win10 64位官方旗舰版2024.03
- 10 雨林木风win10 64位优化旗舰版v2024.03