win10打开快速启动的步骤 win10如何开启快速启动
更新时间:2023-05-15 11:14:24作者:qiaoyun
快速启动是很不错的一个功能,开启之后可以让电脑开机速度更加快,但是有些用户刚接触win10系统,不知道如何开启快速启动,其实进入电源选项界面就可以进行设置了,有需要的用户们可以跟着小编一起来学习一下win10打开快速启动的详细步骤给大家参考吧。
方法如下:
1、启动电脑后,打开Windows设置界面,点击【系统】。
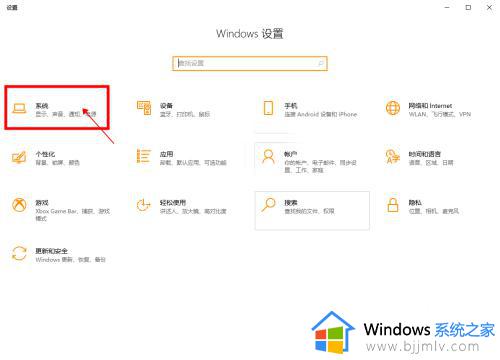
2、在系统设置界面,点击【电源和睡眠】,然后在右侧的设置界面点击【其他电源设置】。
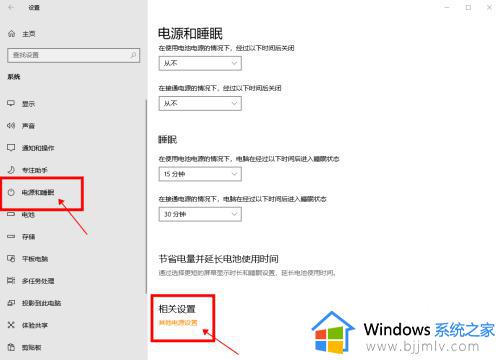
3、打开电源选项界面,点击【选择电源按钮的功能】。
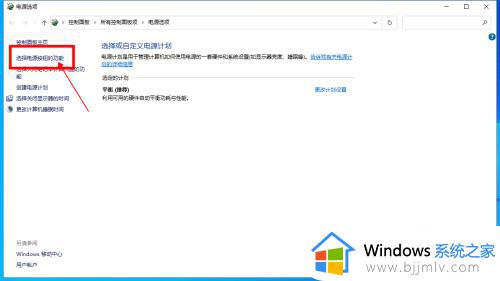
4、接下来点击界面中的【更改当前不可用的设置】。
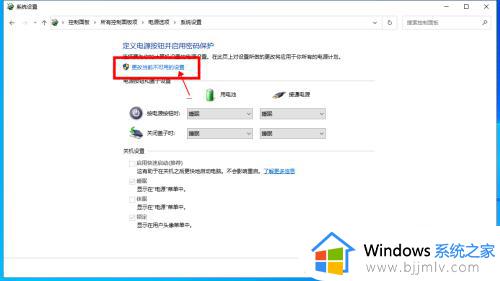
5、勾选“启用快速启动”复选框,然后点击【保存修改】。完成设置。
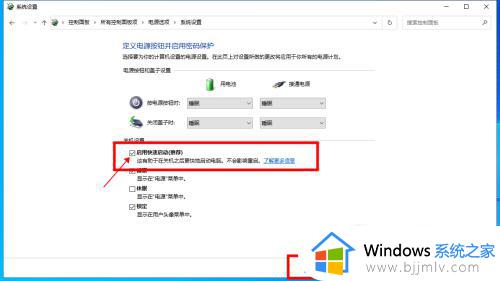
以上给大家介绍的就是win10开启快速启动的详细方法,有需要的用户们可以参考上述方法步骤来进行开启就可以了。
win10打开快速启动的步骤 win10如何开启快速启动相关教程
- win10电源快速启动如何开启 win10怎么打开电源快速启动
- win10快速启动如何关闭 win10关闭快速启动的步骤
- windows10如何开启快速启动 windows10设置快速启动方法
- 怎么关闭win10快速启动功能 如何关闭win10的快速启动功能
- 如何关闭win10快速启动功能 win10系统怎样关闭快速启动
- win10关闭快速启动怎么操作 win10如何关闭快速启动
- win10关闭快速启动怎么操作 win10关闭快速启动设置在哪
- win10设置快速启动电脑的方法 windows10怎么设置快速启动
- window10快速启动设置方法 win10快速启动如何设置
- win10快速启动有必要关闭吗 win10快速启动功能怎么关闭
- win10运行红警2黑屏有声音怎么办 win10玩红警2黑屏有声音解决方法
- win10在哪里关闭系统更新?win10系统更新如何彻底关闭
- win10在哪里看激活状态信息 win10系统如何查看激活状态信息
- windows10改不了分辨率怎么回事 如何解决win10系统无法修改分辨率
- windows10改中文怎么操作 win10怎么设置为中文
- win10怎么关闭字体平滑 win10字体平滑如何取消
win10系统教程推荐
- 1 win10添加隐藏无线网络步骤 win10如何添加隐藏的无线网络
- 2 win10重启打印机服务设置方法 win10如何重启打印机服务程序
- 3 windows10防火墙怎么开 windows10防火墙如何开启
- 4 win10正确密码进不去怎么办 win10密码是对的进不去处理方法
- 5 windows10耳机没声音怎么设置 win10插入耳机后为什么没有声音
- 6 win10正在配置更新无限重启怎么办 win10一直正在配置更新重启修复方法
- 7 win10无线上网老是掉线怎么办 win10无线网总是掉线如何处理
- 8 win10系统不能开机怎么办 win10电脑无法正常开机修复方法
- 9 win10关机后主机不断电怎么回事 window10关机主机还一直工作的解决办法
- 10 win10玩dnf输入法不见了怎么办 win10玩dnf输入法不显示修复方法
win10系统推荐
- 1 深度技术windows10 64位稳定安全版v2024.05
- 2 雨林木风win10 64位最新旗舰版v2024.05
- 3 深度技术win10 64位免激活旗舰版v2024.05
- 4 雨林木风ghost win10 64位安全专业版v2024.04
- 5 系统之家win10 64位免激活专业版v2024.04
- 6 深度技术windows10 64位免费专业版v2024.04
- 7 雨林木风win10 64位安全旗舰版v2024.04
- 8 雨林木风win10 64位免激活旗舰版v2024.04
- 9 深度技术win10 64位破解专业版v2024.04
- 10 番茄花园win10 32位免费专业版v2024.03