win10你当前无权访问该文件夹无安全选项怎么解决
更新时间:2023-01-13 14:37:39作者:runxin
每当用户在日常使用win10电脑的过程中,难免需要打开一些文件夹来进行存放文件,可是有些用户在打开win10系统中某个文件时,却遇到了你当前无权访问该文件夹的提示,其实这是为了保护系统文件的安全所给出的警告,下面小编就来教大家win10你当前无权访问该文件夹无安全选项解决方法。
具体方法:
1、点击任务栏搜索框,开始使用Cortana(小娜)智能语音助理。
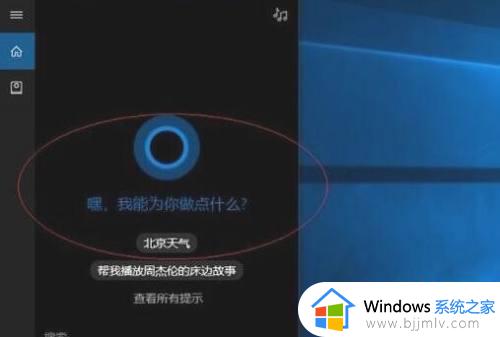
2、搜索框输入"文件资源管理器"。Cortana(小娜)显示搜索结果,点击"最佳匹配→文件资源管理器"项。
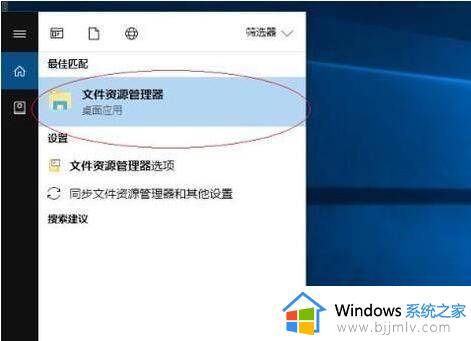
3、唤出"资源管理器"程序窗口,展开左侧树形目录结构,鼠标右击"此电脑→下载"文件夹。
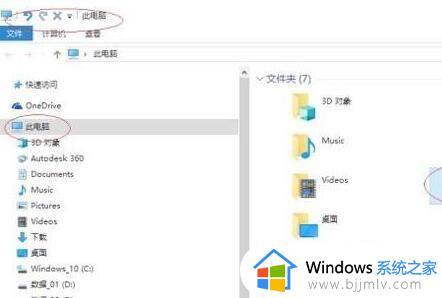
4、弹出快捷菜单选项。选择"属性"项。
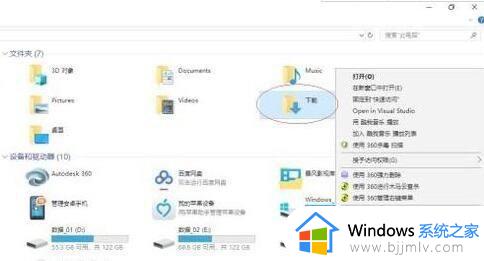
5、弹出文件夹"属性"对话框,选择"安全"标签,点击"组或用户名→Everyone→编辑"按钮。
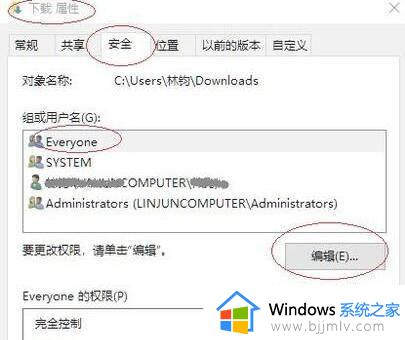
6、弹出"安全权限"对话框。选择"组或用户名→Everyone"项,勾选"Everyone的权限→完全控制"复选框。
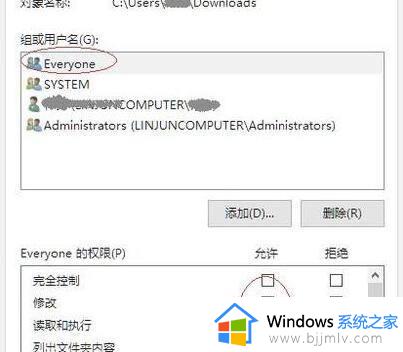
7、这样,访问文件夹显示“您当前无权访问该文件夹”的故障就解决了。
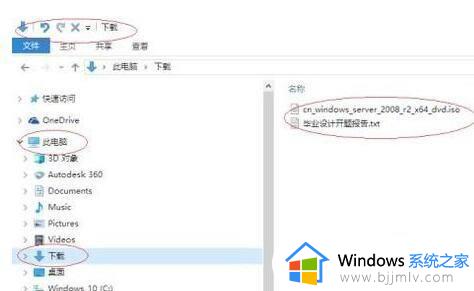
以上就是小编带来的win10你当前无权访问该文件夹无安全选项解决方法了,有出现这种现象的小伙伴不妨根据小编的方法来解决吧,希望能够对大家有所帮助。
win10你当前无权访问该文件夹无安全选项怎么解决相关教程
- win10无权限访问共享文件夹怎么解决 win10共享提示没有权限访问如何解决
- win10无internet访问权限怎么办 win10系统无internet访问权限解决方案
- 无法访问win10共享文件夹怎么办 win10系统无法访问共享文件夹如何解决
- win10无法访问其他电脑共享文件夹怎么回事 win10无法访问其他电脑的共享文件夹如何解决
- win10打开共享文件夹没有访问权限怎么办 如何解决win10打开共享文件夹没有访问权限
- win7访问win10共享文件夹提示没有权限访问如何解决
- win10企业版共享文件夹无法访问怎么回事 win10企业版不能访问共享文件夹如何解决
- win10共享文件提示没有权限访问怎么办 win10电脑共享文件无访问权限如何解决
- win10共享无法访问怎么办 win10共享无法访问权限如何解决
- win10系统共享文件夹没有权限访问怎么办 win10访问共享文件夹提示没有权限处理方法
- win10退出登录微软账号教程 win10如何退出微软账户登陆
- win10快速启动不见了如何恢复 win10快速启动没有了如何处理
- win10菜单栏假死问题修复方法 win10菜单栏假死无反应怎么办
- win10增加用户账户的方法 win10如何增加用户账户
- win10图片怎么显示缩略图 win10电脑图片怎样才能显示缩略图
- win10图片打不开怎么回事 win10系统无法打开图片处理方法
win10系统教程推荐
- 1 win10允许应用更改设备怎么关闭 win10如何关闭电脑允许应用对设备更改
- 2 win10怎么安装网卡驱动程序 win10添加网卡驱动程序的方法
- 3 win10运行红警2黑屏有声音怎么办 win10玩红警2黑屏有声音解决方法
- 4 win10添加隐藏无线网络步骤 win10如何添加隐藏的无线网络
- 5 win10重启打印机服务设置方法 win10如何重启打印机服务程序
- 6 windows10防火墙怎么开 windows10防火墙如何开启
- 7 win10正确密码进不去怎么办 win10密码是对的进不去处理方法
- 8 windows10耳机没声音怎么设置 win10插入耳机后为什么没有声音
- 9 win10正在配置更新无限重启怎么办 win10一直正在配置更新重启修复方法
- 10 win10无线上网老是掉线怎么办 win10无线网总是掉线如何处理
win10系统推荐
- 1 深度技术windows10 64位稳定安全版v2024.05
- 2 雨林木风win10 64位最新旗舰版v2024.05
- 3 深度技术win10 64位免激活旗舰版v2024.05
- 4 雨林木风ghost win10 64位安全专业版v2024.04
- 5 系统之家win10 64位免激活专业版v2024.04
- 6 深度技术windows10 64位免费专业版v2024.04
- 7 雨林木风win10 64位安全旗舰版v2024.04
- 8 雨林木风win10 64位免激活旗舰版v2024.04
- 9 深度技术win10 64位破解专业版v2024.04
- 10 番茄花园win10 32位免费专业版v2024.03