win10怎么让鼠标自动点击 win10如何让鼠标自动点击
更新时间:2024-02-28 14:28:00作者:qiaoyun
很多人在玩游戏的时候,都会频繁点击鼠标,但是有些人觉得这样时间久了会手酸,所以就想着让鼠标可以自动点击,但是很多win10系统用户并不知道怎么让鼠标自动点击,其实可以通过鼠标电击器来操作,如果你感兴趣的话,可以跟随着笔者的步伐一起来看看win10让鼠标自动点击的详细方法吧。
方法如下:
1、下载并安装鼠标点击器。
2、打开鼠标点击器。
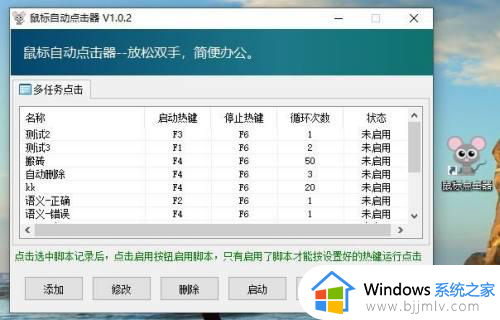
3、点击添加新的脚本。
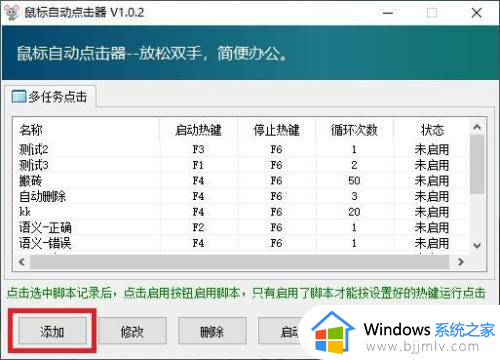
4、输入对应的脚本名称,启动热键和脚本循环次数后,点击添加脚本制定脚本。
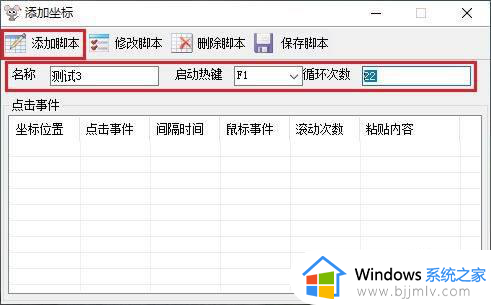
5、确定鼠标点击位置后按下F11确定鼠标当前位置,同时选择鼠标点击事件类型、间隔时间、鼠标事件、滚动次数、粘贴内容,完成选择后按下确定则记录下第一个点击坐标事情,重复上述步骤多次指定鼠标点击坐标来制作自动化点击,完成后点击关闭。
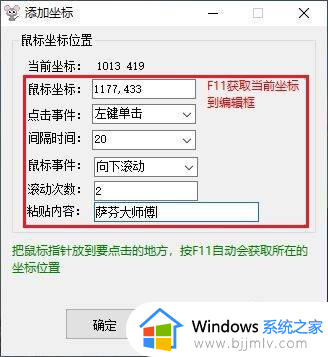
6、确定无误后点击关闭窗口。
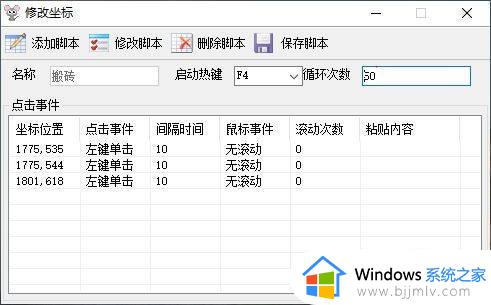
7、选择相应的脚本后点击启动,然后按下相应的快捷键即可自动运行脚本,实现自动化办公。
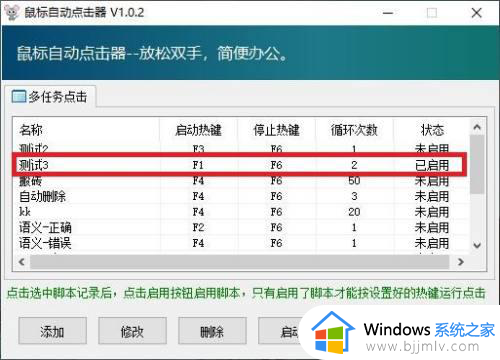
上述给大家介绍的就是win10如何让鼠标自动点击的详细内容,大家如果有需要的话,就可以参考上述方法步骤来进行操作,希望帮助到大家。
win10怎么让鼠标自动点击 win10如何让鼠标自动点击相关教程
- win10鼠标能动不能点击怎么办 win10鼠标能动但点不了修复方法
- win10鼠标点击没反应怎么办 win10鼠标点击无反应如何解决
- win10鼠标能动但是无法点击怎么回事 win10鼠标能但是点击无反应如何解决
- win10点击搜索栏闪退怎么办 win10搜索栏一点击就自动关闭如何处理
- win10电脑死机鼠标能动怎么办 win10死机鼠标能动不能点击修复方法
- win10开始菜单点击无反应怎么办 win10鼠标点击开始没反应解决方法
- 罪恶都市win10鼠标不能用怎么办 罪恶都市鼠标点击无效win10解决方法
- win10自动修复黑屏只有鼠标怎么办 win10自动修复黑屏只有一个鼠标如何解决
- 如何不让win10自动更新 win10怎么不让自动更新
- 怎么不让win10自动更新 如何不让win10自动更新系统
- win10退出登录微软账号教程 win10如何退出微软账户登陆
- win10快速启动不见了如何恢复 win10快速启动没有了如何处理
- win10菜单栏假死问题修复方法 win10菜单栏假死无反应怎么办
- win10增加用户账户的方法 win10如何增加用户账户
- win10图片怎么显示缩略图 win10电脑图片怎样才能显示缩略图
- win10图片打不开怎么回事 win10系统无法打开图片处理方法
win10系统教程推荐
- 1 win10允许应用更改设备怎么关闭 win10如何关闭电脑允许应用对设备更改
- 2 win10怎么安装网卡驱动程序 win10添加网卡驱动程序的方法
- 3 win10运行红警2黑屏有声音怎么办 win10玩红警2黑屏有声音解决方法
- 4 win10添加隐藏无线网络步骤 win10如何添加隐藏的无线网络
- 5 win10重启打印机服务设置方法 win10如何重启打印机服务程序
- 6 windows10防火墙怎么开 windows10防火墙如何开启
- 7 win10正确密码进不去怎么办 win10密码是对的进不去处理方法
- 8 windows10耳机没声音怎么设置 win10插入耳机后为什么没有声音
- 9 win10正在配置更新无限重启怎么办 win10一直正在配置更新重启修复方法
- 10 win10无线上网老是掉线怎么办 win10无线网总是掉线如何处理
win10系统推荐
- 1 深度技术windows10 64位稳定安全版v2024.05
- 2 雨林木风win10 64位最新旗舰版v2024.05
- 3 深度技术win10 64位免激活旗舰版v2024.05
- 4 雨林木风ghost win10 64位安全专业版v2024.04
- 5 系统之家win10 64位免激活专业版v2024.04
- 6 深度技术windows10 64位免费专业版v2024.04
- 7 雨林木风win10 64位安全旗舰版v2024.04
- 8 雨林木风win10 64位免激活旗舰版v2024.04
- 9 深度技术win10 64位破解专业版v2024.04
- 10 番茄花园win10 32位免费专业版v2024.03