win10鼠标能动不能点击怎么办 win10鼠标能动但点不了修复方法
更新时间:2024-04-07 10:13:51作者:run
在使用win10系统过程中,有时用户可能会遇到鼠标能够移动但却无法点击的情况,这种问题可能会给用户的日常使用带来困扰,那么win10鼠标能动不能点击怎么办呢?接下来我们将介绍win10鼠标能动但点不了修复方法,希望可以帮助到遇到这一问题的用户。
具体方法如下:
方法一:
1、点击下方任务栏中的开始,选择菜单列表中的"控制面板"打开。
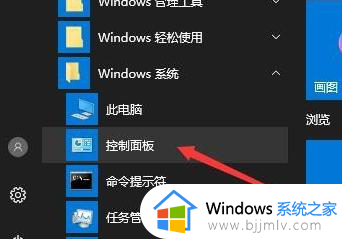
2、在打开的窗口界面中,点击"系统和安全"选项。
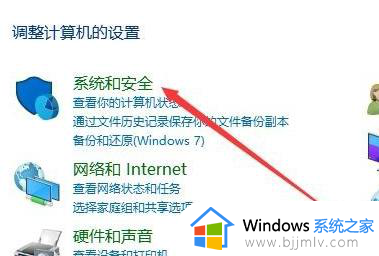
3、再点击"安全和维护"中的"更改用户帐户控制设置"选项。
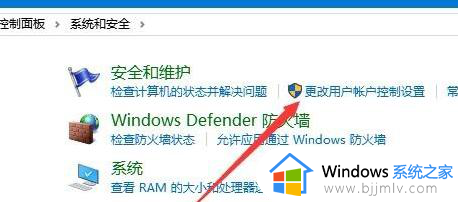
4、然后在打开的窗口界面中,将左侧中的滑块滑动到最底部"从不通知"处,最后点击"确定"保存即可。
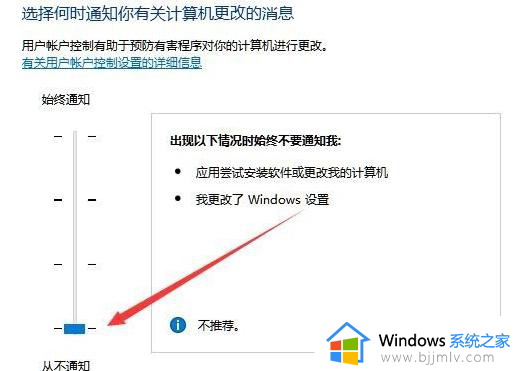
方法二:
1、右击下方任务栏中的"开始",选择选项列表中的"运行"打开。
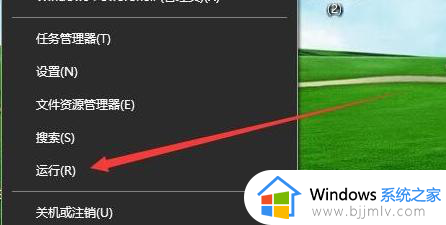
2、在打开的窗口界面中,输入"regedit",回车打开。
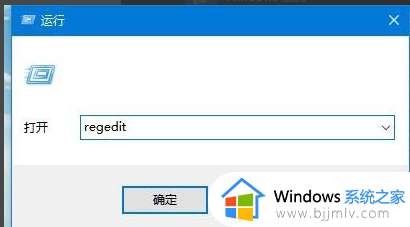
3、进入到注册表编辑器后,依次点击左侧中的"HKEY_LOCAL_MACHINE\SOFTwARE\Microsoft\windows\Current\VersionPolicies\System"。
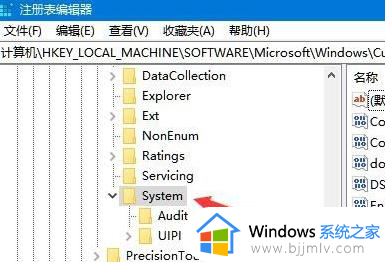
4、然后找到右侧中的"EnableLUA"双击打开,最后在打开的窗口界面中,将"数值数据"改为"0",随后点击"确定"保存即可。
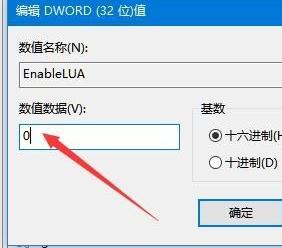
以上就是win10鼠标能动但点不了修复方法的全部内容,有遇到相同问题的用户可参考本文中介绍的步骤来进行修复,希望能够对大家有所帮助。
win10鼠标能动不能点击怎么办 win10鼠标能动但点不了修复方法相关教程
- win10鼠标能动但是无法点击怎么回事 win10鼠标能但是点击无反应如何解决
- win10怎么让鼠标自动点击 win10如何让鼠标自动点击
- win10蓝牙鼠标没反应怎么办 win10蓝牙鼠标不能使用修复方法
- 罪恶都市win10鼠标不能用怎么办 罪恶都市鼠标点击无效win10解决方法
- win10鼠标点击没反应怎么办 win10鼠标点击无反应如何解决
- win10开机黑屏鼠标能动不显桌面怎么办 win10开机黑屏但是有鼠标如何修复
- win10点电池不能调模式了怎么办 win10点击电池不能调整节能模式了如何修复
- win10死机鼠标能动为什么 windows10死机鼠标能动如何解决
- win10鼠标乱动不受控制怎么办 win10电脑鼠标一直乱动不受控制修复方法
- win10待机以后鼠标不能动怎么办 win10电脑待机后鼠标没反应解决方法
- win10无法打开msi安装程序包怎么回事 win10无法打开msi此安装程序包如何处理
- win7重装后鼠标键盘没反应怎么办 win7重装后鼠标键盘不能用修复方案
- win10系统n卡控制面板不见了怎么办 win10我的n卡控制面板不见了处理方法
- win10系统安全中心怎样显示在右下角 怎么把win10安全中心加到桌面右下角
- windows10变成英文了怎么办 win10系统变成英文了如何处理
- windows10并排显示窗口怎么设置 windows10如何并排显示窗口
win10系统教程推荐
- 1 win10系统n卡控制面板不见了怎么办 win10我的n卡控制面板不见了处理方法
- 2 win10系统打印服务自动停止怎么办 win10打印服务总是自动停止处理方法
- 3 win10系统qq游戏玩不了怎么办 win10系统不能玩qq游戏如何处理
- 4 win10网上邻居在哪里 win10网上邻居怎么打开
- 5 windows10安装net3.5的方法 windows10如何安装net3.5
- 6 win10系统不能连接wifi网络怎么办 win10电脑无法连接wifi网络处理方法
- 7 cf闪退win10进游戏就掉出桌面怎么办 win10玩cf闪退到桌面如何解决
- 8 win10怎么彻底删除弹出广告窗口 win10彻底清除电脑弹窗广告教程
- 9 win10音频输出设备被删除了怎么办 win10误删电脑音频输出设备处理方法
- 10 win10扩大虚拟内存怎么做?win10如何扩展虚拟的内存
win10系统推荐
- 1 雨林木风ghost win10 64位安全专业版v2024.04
- 2 系统之家win10 64位免激活专业版v2024.04
- 3 深度技术windows10 64位免费专业版v2024.04
- 4 雨林木风win10 64位安全旗舰版v2024.04
- 5 雨林木风win10 64位免激活旗舰版v2024.04
- 6 深度技术win10 64位破解专业版v2024.04
- 7 番茄花园win10 32位免费专业版v2024.03
- 8 风林火山win10 64位官方旗舰版2024.03
- 9 雨林木风win10 64位优化旗舰版v2024.03
- 10 深度技术ghost win10 64位精简极速版v2024.03