win10鼠标能动但是无法点击怎么回事 win10鼠标能但是点击无反应如何解决
近日有不少win10系统用户遇到这样一个情况,就是鼠标能动但是无法点击,导致无法进行操作,很多人遇到这样的问题都不知道该怎么办,如果你也有遇到相同情况的话,那就跟着小编一起来学习一下win10鼠标能但是点击无反应的详细解决方法。
方法一:
1、首先,在桌面上一次点击“开始”-“windows系统”-“控制面板”菜单项;
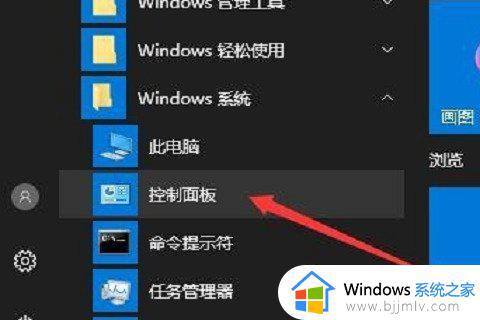 2、这时就会打开windows10的“控制面板”窗口,点击其窗口中的“系统和安全”快捷连接;
2、这时就会打开windows10的“控制面板”窗口,点击其窗口中的“系统和安全”快捷连接;
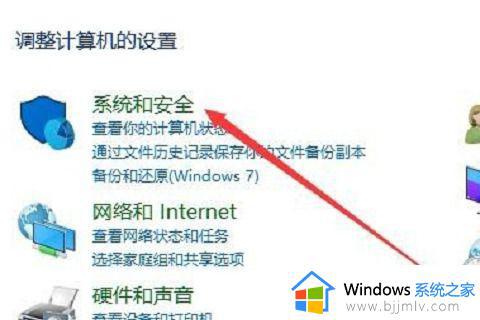 3、在打开的新窗口中,点击“更改用户账户控制设置”快捷连接;
3、在打开的新窗口中,点击“更改用户账户控制设置”快捷连接;
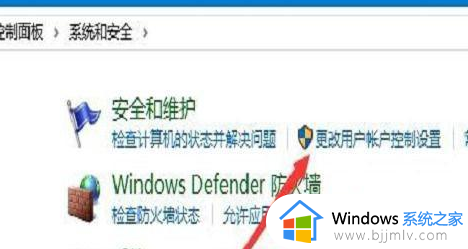 4、这时可以打开windows10系统的“UAC设置”窗口,把其滑块拉到最底部。最后点击“确定”按钮就可以了。
4、这时可以打开windows10系统的“UAC设置”窗口,把其滑块拉到最底部。最后点击“确定”按钮就可以了。
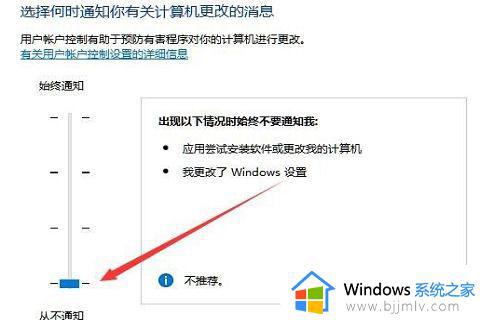 方法二:
方法二:
1、在Windows10桌面右键点击“开始”按钮,在弹出菜单中选择“运行”菜单项;
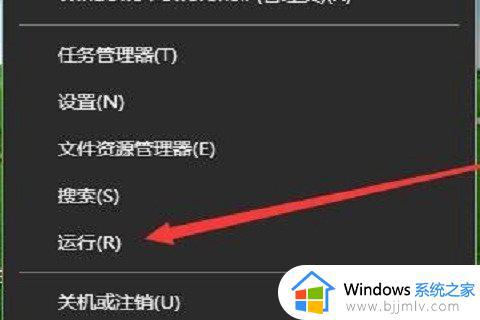 2、在打开的Windows10“运行”窗口中,输入命令“regedit”,然后点击“确定”按钮;
2、在打开的Windows10“运行”窗口中,输入命令“regedit”,然后点击“确定”按钮;
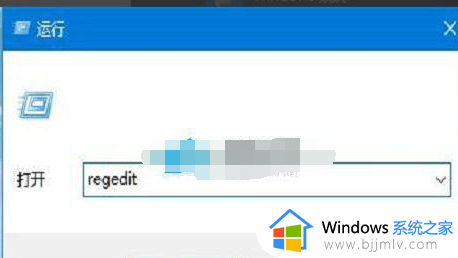 3、在打开的“注册表编辑器”窗口中,定位到“HKEY_LOCAL_MACHINE\SOFTwARE\Microsoft\windows\CurrentVersion\Policies\System”;
3、在打开的“注册表编辑器”窗口中,定位到“HKEY_LOCAL_MACHINE\SOFTwARE\Microsoft\windows\CurrentVersion\Policies\System”;
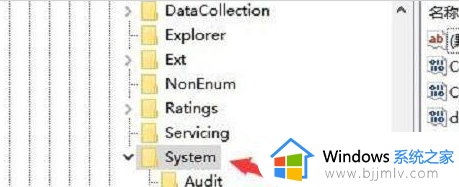 4、在右侧打开的窗口中找到“EnableLUA”注册表键值,然后右击该键值,在弹出菜单中选择“修改”菜单项;
4、在右侧打开的窗口中找到“EnableLUA”注册表键值,然后右击该键值,在弹出菜单中选择“修改”菜单项;
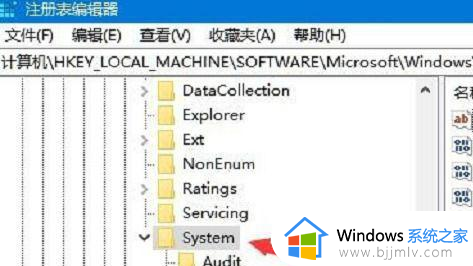 5、在打开的“编辑Dword值”窗口中,把数值数据修改为“0”,最后点击“确定”按钮就可以了。
5、在打开的“编辑Dword值”窗口中,把数值数据修改为“0”,最后点击“确定”按钮就可以了。
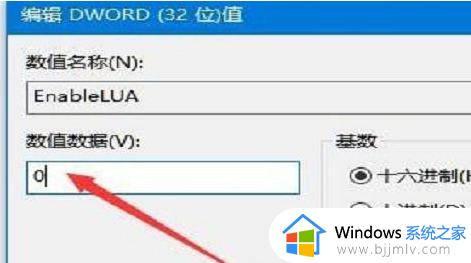
上述给大家讲解的就是win10鼠标能动但是无法点击的详细解决方法, 有遇到一样情况的用户们可以尝试上面的方法来进行解决吧。
win10鼠标能动但是无法点击怎么回事 win10鼠标能但是点击无反应如何解决相关教程
- win10鼠标点击没反应怎么办 win10鼠标点击无反应如何解决
- win10鼠标能动不能点击怎么办 win10鼠标能动但点不了修复方法
- win10怎么让鼠标自动点击 win10如何让鼠标自动点击
- win10开始菜单点击无反应怎么办 win10鼠标点击开始没反应解决方法
- 罪恶都市win10鼠标不能用怎么办 罪恶都市鼠标点击无效win10解决方法
- win10系统菜单栏点击没反应怎么回事 win10系统底部开始菜单栏点击无反应如何解决
- win10点任务栏没反应怎么办 win10点击任务栏无反应的解决办法
- win10点击桌面图标没反应怎么办 win10点击桌面图标没有反应解决方法
- win10点击迅雷下载没反应怎么回事 win10点击迅雷下载无反应如何处理
- win10点击设置没有反应怎么办 win10设置点击没反应解决方法
- win10无法正常关闭你的电脑0xc0000001错误提示解决方案
- win10无法找到wifi网络怎么办 win10显示找不到wifi网络处理方法
- win10无法在内置账户上运行此操作怎么解决?
- win10自动修复失败无限循环且无法重置怎么解决
- windows10不能共享打印机怎么回事 win10系统无法共享打印机如何处理
- windows10不能更新怎么办?windows10系统更新不了的解决方法
win10系统教程推荐
- 1 win10无法正常关闭你的电脑0xc0000001错误提示解决方案
- 2 win10无法修改用户名怎么办 win10电脑无法更改用户名如何处理
- 3 win10无法激活因为无法连接组织激活服务器怎么处理
- 4 win10系统n卡控制面板不见了怎么办 win10我的n卡控制面板不见了处理方法
- 5 win10系统打印服务自动停止怎么办 win10打印服务总是自动停止处理方法
- 6 win10系统qq游戏玩不了怎么办 win10系统不能玩qq游戏如何处理
- 7 win10网上邻居在哪里 win10网上邻居怎么打开
- 8 windows10安装net3.5的方法 windows10如何安装net3.5
- 9 win10系统不能连接wifi网络怎么办 win10电脑无法连接wifi网络处理方法
- 10 cf闪退win10进游戏就掉出桌面怎么办 win10玩cf闪退到桌面如何解决
win10系统推荐
- 1 深度技术win10 64位免激活旗舰版v2024.05
- 2 雨林木风ghost win10 64位安全专业版v2024.04
- 3 系统之家win10 64位免激活专业版v2024.04
- 4 深度技术windows10 64位免费专业版v2024.04
- 5 雨林木风win10 64位安全旗舰版v2024.04
- 6 雨林木风win10 64位免激活旗舰版v2024.04
- 7 深度技术win10 64位破解专业版v2024.04
- 8 番茄花园win10 32位免费专业版v2024.03
- 9 风林火山win10 64位官方旗舰版2024.03
- 10 雨林木风win10 64位优化旗舰版v2024.03