win10无法共享你的文件夹怎么办 win10系统文件夹不能共享如何解决
在日常使用win10电脑办公的过程中,由于经常需要在局域网环境下传输文件,因此有些用户为了方便浏览也会选择将文件共享设置,可是近日有用户在给win10系统中文件设置共享模式时却总是不能成功,对此win10无法共享你的文件夹怎么办呢?以下就是小编教大家的win10系统文件夹不能共享解决方法。
具体方法:
方法一、
1.首先,需要对系统的配置做一些更改,关闭防火墙。
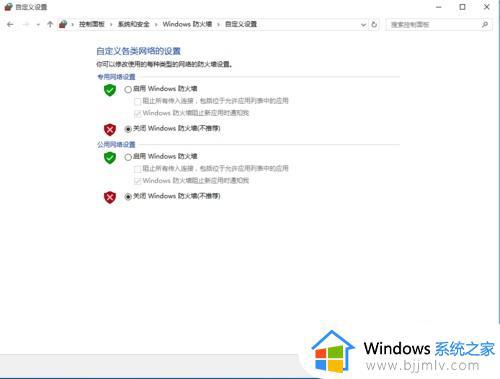
2.启用共享发现,并关闭密码保护,点击确定。
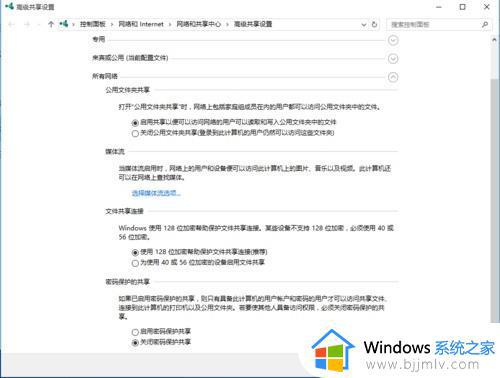
3.找到需要共享的文件夹(或新建一个文件夹),右击该文件夹,选择共享(特定用户)。
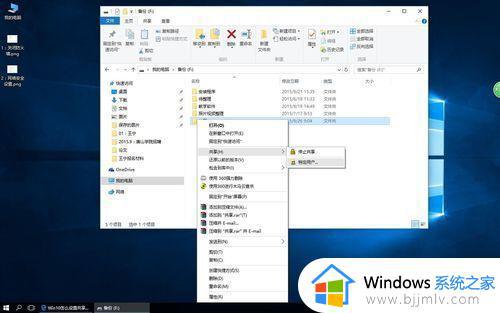
4.选择你电脑的用户,也可以选择Everyone。
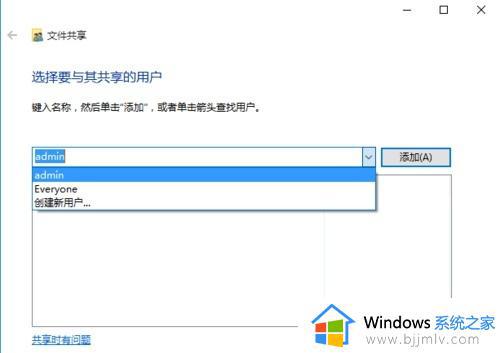
5.测试本机设定共享成功。在开始->windows附件->windows系统->命令提示符(或快捷键Win+R),调出运行窗口。输入:本机IP地址(例如:192.168.1.185),点击确定,看到共享的文件夹,即共享成功。
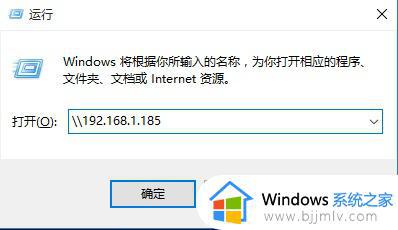
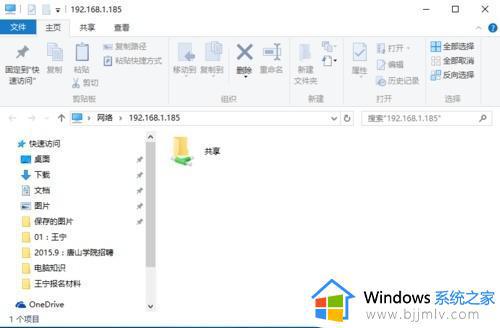
6.其他电脑连接共享。右击我的电脑,选择映射网络驱动器,输入用户名和密码即可。
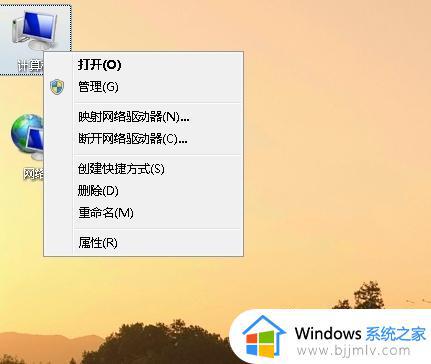
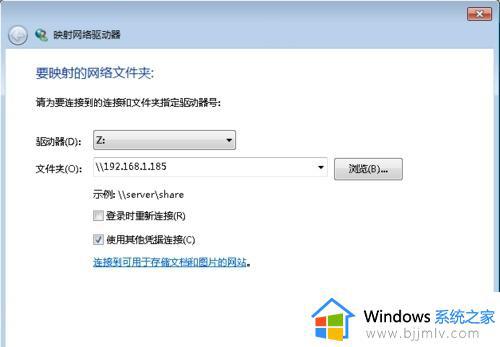
7.添加映射网络驱动器成功后,共享的文件夹,以一个硬盘的符号,出现在网络位置上,你就可以和本地硬盘一样,使用该盘里的内容。
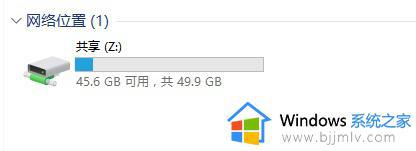
方法二、
1.打开你要共享的文件夹,右键“属性”-->安全-->编辑-->添加-->EveYone(或者输入一个字母点击右边的检查名称)。
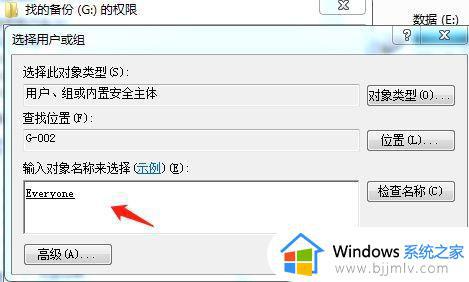
2.点击确定-->勾选 “完全控制”。
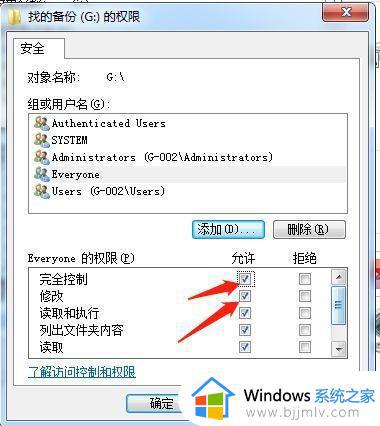
3.然后 点击“共享”。
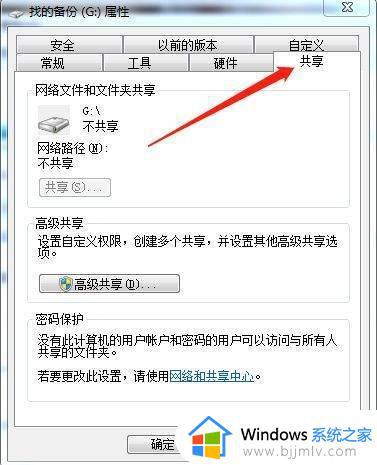
4.高级共享 “权限”-->完全控制是否已经勾选。
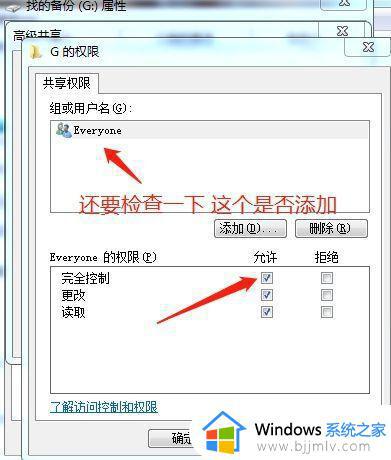
5.检查完成后 点击确定就可以了。
这篇文章就是小编给大家介绍的win10系统文件夹不能共享解决方法了,有遇到这种情况的用户可以按照小编的方法来进行解决,希望本文能够对大家有所帮助。
windows10共享文件夹提示没有权限访问如何解决:
1、首先,按下“Win+R”键来打开运行窗口。
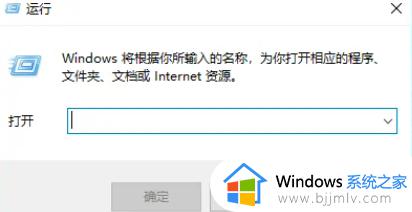
2、在运行窗口中输入“gpedit.msc”,然后按下回车键,以启动本地组策略编辑器。
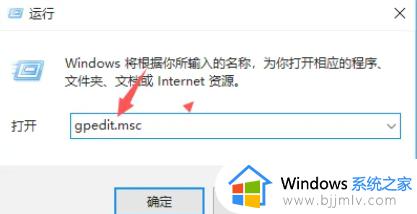
3、在编辑器中,定位到“计算机配置”。
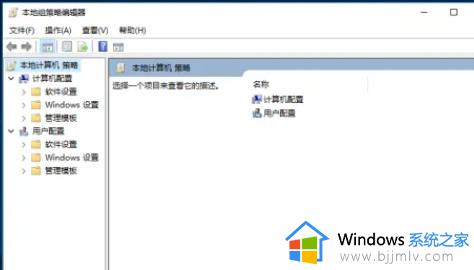
4、在该配置下,找到并点击“管理模板”选项。
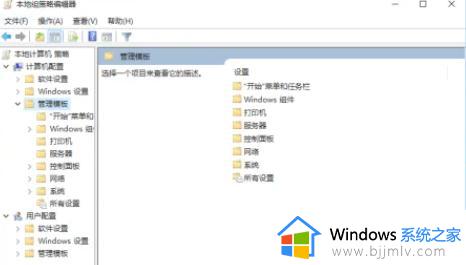
5、在“管理模板”中找到“网络”,然后在“网络”下再次找到“Lanman工作站”选项。
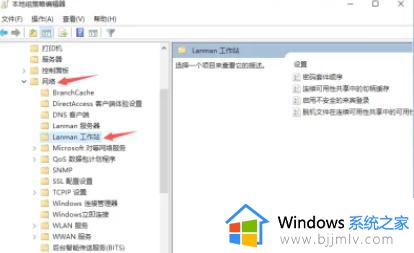
6、在“Lanman工作站”的选项下,找到“启用不安全的来宾登录”选项并单击它。
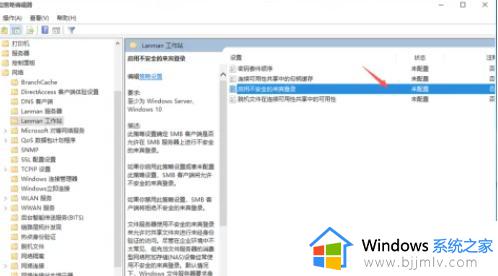
7、双击“启用不安全的来宾登录”,然后选择“已启用”,最后点击“确定”按钮以完成操作。
以上就是关于windows10共享文件夹用户遇到的问题相关内容推荐了,有遇到这种情况的用户可以按照小编的方法来进行解决,希望本文能够对大家有所帮助。
win10无法共享你的文件夹怎么办 win10系统文件夹不能共享如何解决相关教程
- 无法访问win10共享文件夹怎么办 win10系统无法访问共享文件夹如何解决
- win10无法访问共享文件夹怎么办 win10不能访问共享文件夹如何解决
- win10共享文件夹的方法 win10如何共享文件夹
- win10关闭文件夹共享的方法 win10如何关闭文件夹共享
- win10 取消共享文件夹的方法 win10怎么取消共享文件夹
- win10家庭版无法共享文件夹怎么回事 win10家庭版不能共享文件夹如何解决
- win10企业版共享文件夹无法访问怎么回事 win10企业版不能访问共享文件夹如何解决
- win10文件夹共享设置方法 win10如何创建网络共享文件夹
- win10开启文件夹共享设置方法 win10如何设置文件夹共享
- win10关闭共享文件夹设置方法 win10如何取消文件夹共享
- win10玩红警2突然就卡住不动怎么回事 win10玩红警2突然就卡死如何解决
- 电脑出现你的Windows10版本已终止服务,请重启以安装新版本如何处理
- win10安全中心空白为什么?win10安全中心一片空白如何处理
- win10电脑自由截图快捷键是什么 win10电脑自由截图按键是哪个键
- win10锁定屏幕时间设置方法 win10电脑屏幕锁定时间怎样设置
- win10开机提示更新如何取消 win10开机提示更新怎么取消
win10系统教程推荐
- 1 win10安全中心空白为什么?win10安全中心一片空白如何处理
- 2 win10如何登陆微软账户 win10电脑登录微软账户步骤
- 3 win10如何获得管理员权限删除文件 win10怎么获取管理员权限删除文件
- 4 windows10更新window11的方法 win10怎么更新win11系统
- 5 win10允许应用更改设备怎么关闭 win10如何关闭电脑允许应用对设备更改
- 6 win10怎么安装网卡驱动程序 win10添加网卡驱动程序的方法
- 7 win10运行红警2黑屏有声音怎么办 win10玩红警2黑屏有声音解决方法
- 8 win10添加隐藏无线网络步骤 win10如何添加隐藏的无线网络
- 9 win10重启打印机服务设置方法 win10如何重启打印机服务程序
- 10 windows10防火墙怎么开 windows10防火墙如何开启
win10系统推荐
- 1 深度技术windows10 64位稳定安全版v2024.05
- 2 雨林木风win10 64位最新旗舰版v2024.05
- 3 深度技术win10 64位免激活旗舰版v2024.05
- 4 雨林木风ghost win10 64位安全专业版v2024.04
- 5 系统之家win10 64位免激活专业版v2024.04
- 6 深度技术windows10 64位免费专业版v2024.04
- 7 雨林木风win10 64位安全旗舰版v2024.04
- 8 雨林木风win10 64位免激活旗舰版v2024.04
- 9 深度技术win10 64位破解专业版v2024.04
- 10 番茄花园win10 32位免费专业版v2024.03