如何解除win10开机密码 win10系统怎么解除开机密码
相信很多用户在新入手win10电脑之后,也都会及时设置开机密码登录的方式来更好的保护个人隐私安全,然而每次在启动win10电脑时都需要输入开机密码也让人感到麻烦,这时有些用户就在向小编咨询如何解除win10开机密码呢?以下就是小编给大家介绍的win10系统怎么解除开机密码,帮助大家解决困扰。
具体方法如下:
方法一:进入登陆选项的密码设置中取消
1、点击win10的开始菜单,选择设置打开,继续点击“帐户”进入。
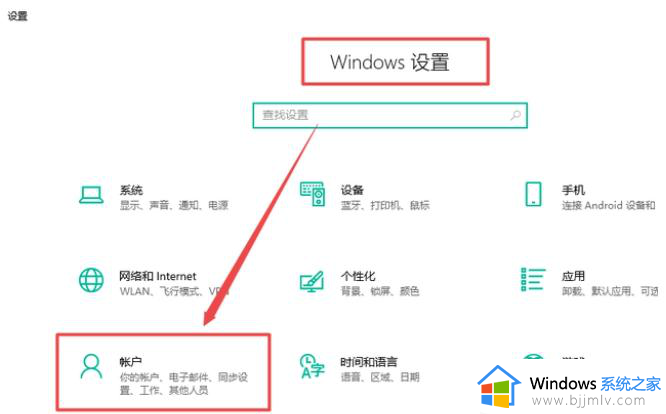
2、点击左侧“登录选项”,然后在登录选项下点击“密码”进入。
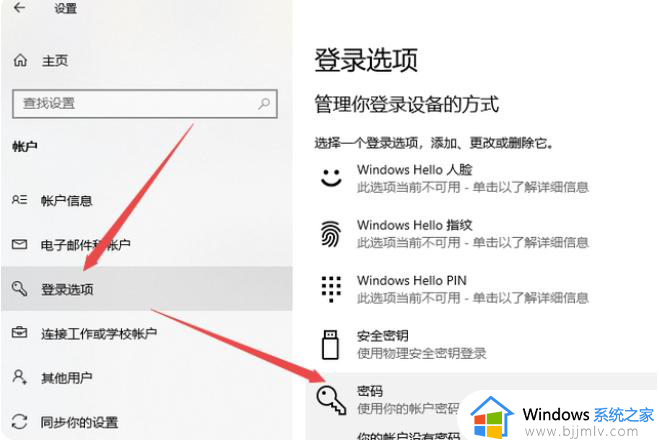
3、点击密码下面的“更改”。
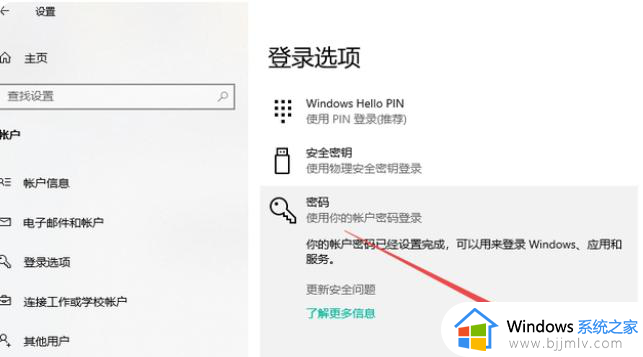
4、输入当前的电脑密码,点击“下一页”。
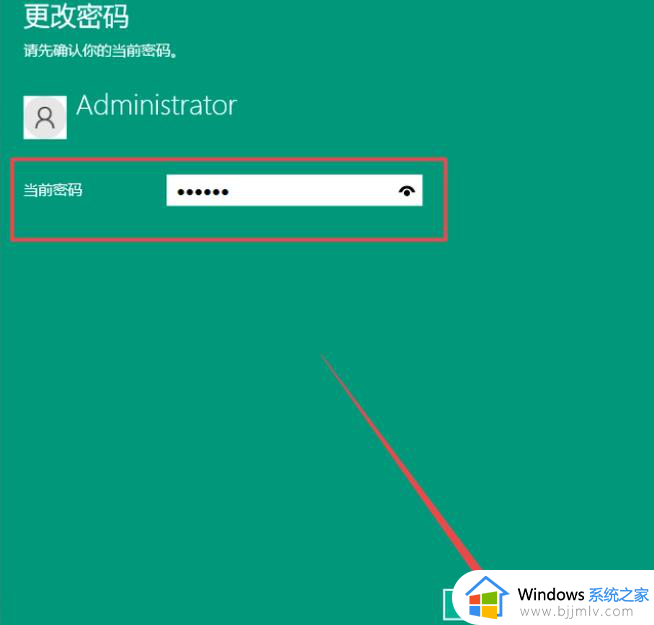
5、然后在新密码、确认密码、密码提示的三项中都留空,不输入内容后点击“下一页”。
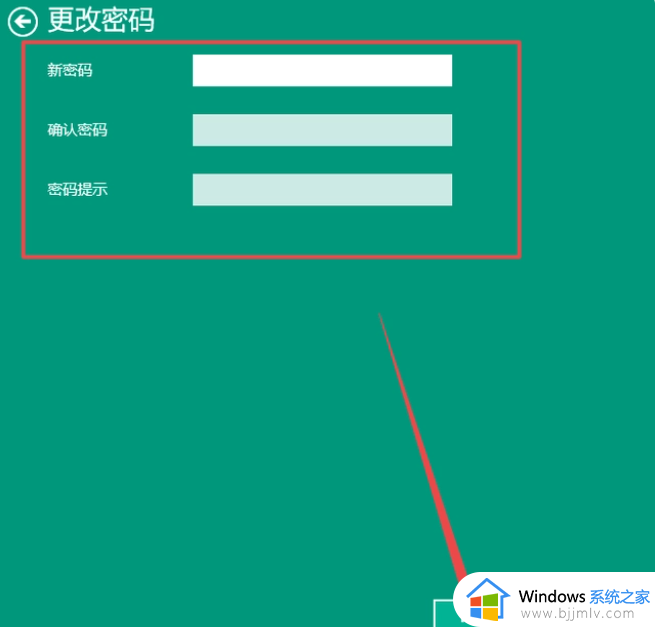
6、最后点击“完成”,这样就把win10开机密码取消了。
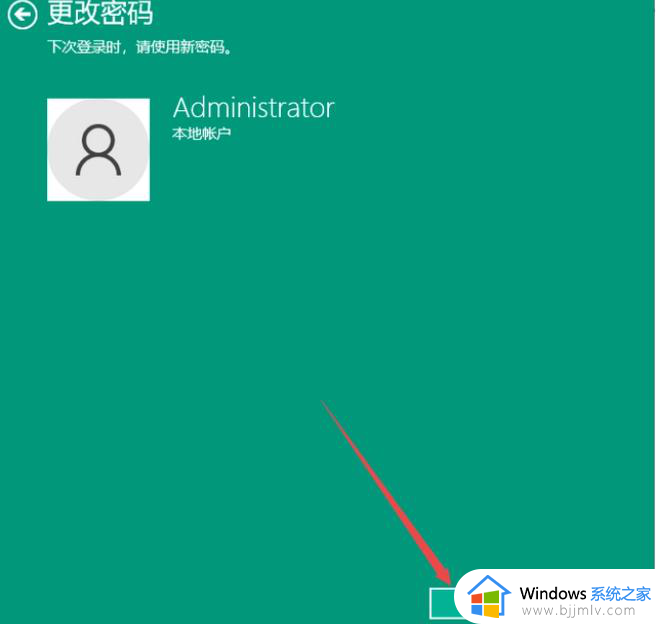
方法二:打开用户账户界面取消开机密码
1、使用win+r快捷键打开运行之后,在运行框中输入“netplwiz”回车确定。
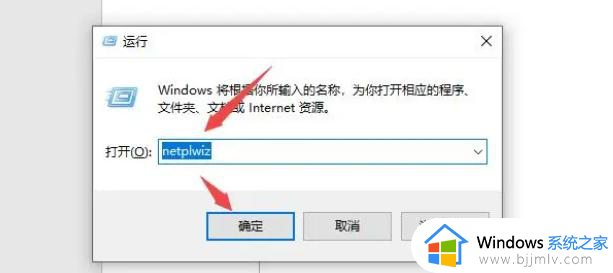
2、取消勾选“要使用本计算机,用户必须输入用户名和密码”,点击“应用”。
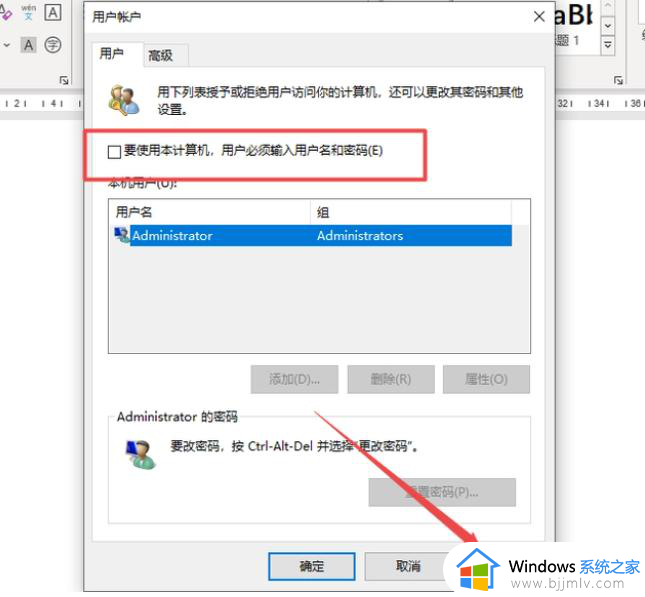
3、然后输入当前的密码,点击确定,这样下次开机就不需要输入开机密码了。
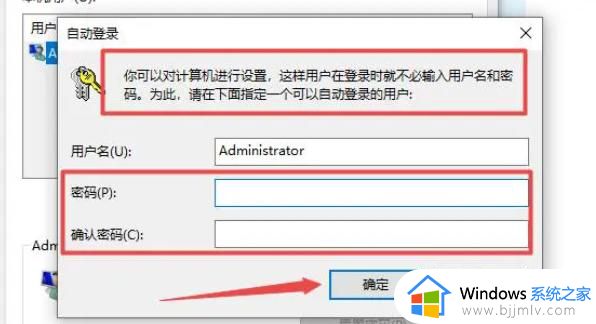
方法三:控制面板进入用户账户取消开机密码
1、开始菜单内找到win10控制面板打开,点击“用户帐户”。
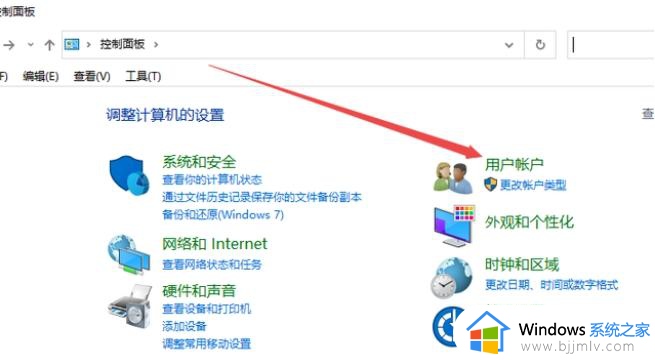
2、继续点击“用户帐户”进入。
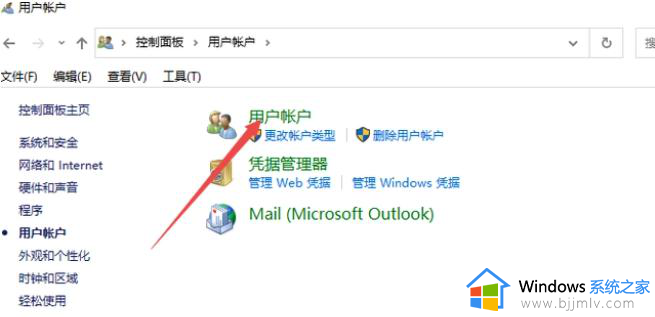
3、点击“管理其他帐户”进入。
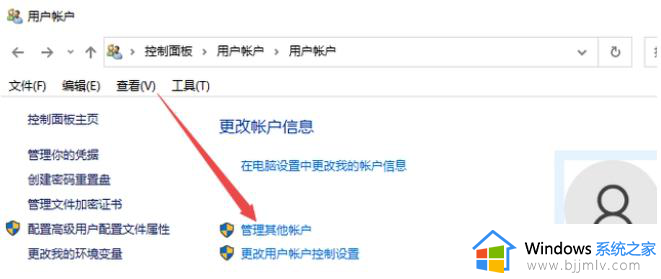
4、点击“本地帐户”进入。
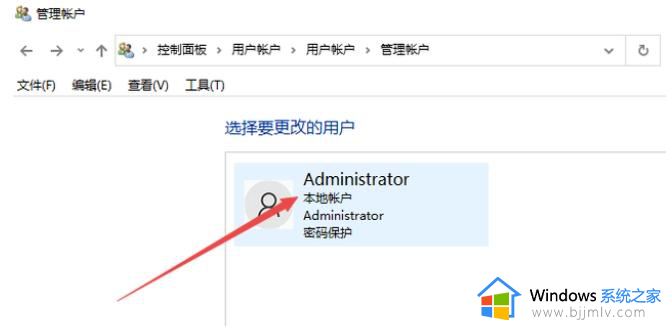
5、点击“更改密码”。
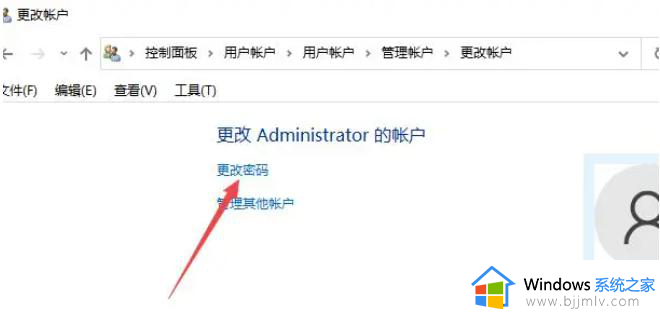
6、第一个输入框中输入当前密码,然后其他三个输入框留空白,点击“更改密码”,这样就可以取消win10开机密码。
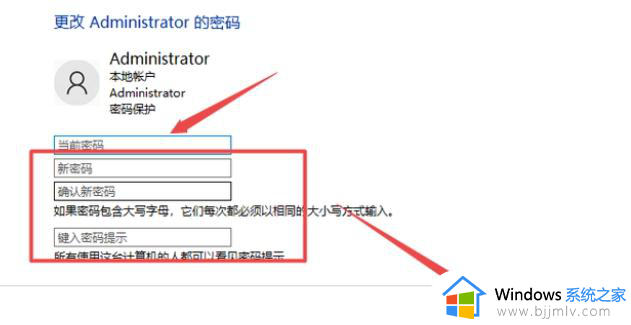
上述就是小编给大家介绍的win10系统怎么解除开机密码所有内容了,有遇到过相同问题的用户就可以根据小编的步骤进行操作了,希望能够对大家有所帮助。
如何解除win10开机密码 win10系统怎么解除开机密码相关教程
- win10怎么解除开机密码 win10系统如何解除开机密码
- win10如何去除开机密码 win10系统怎样去除开机密码
- win10电脑怎么强制解除开机密码 win10如何解除开机密码
- 怎么解开电脑开机密码win10 win10如何解除电脑开机密码
- win10开机密码怎么解除 强制解除win10开机密码方法
- win10怎么删除电脑开机密码 win10如何删除电脑开机密码设置
- win10密码忘了怎么解除 win10开机密码忘记了如何解除
- win10密码忘记了怎么破除 win10开机密码忘了如何解除
- win10电脑开机密码忘了怎么解除 win10忘记开机密码怎么办
- win10去除开机密码的操作办法 怎样去除win10开机密码登录
- win10鼠标卡顿有拖拽感怎么回事 win10鼠标移动有拖拽感处理方法
- win10音频输出设备被删除了怎么办 win10误删电脑音频输出设备处理方法
- win10移动热点怎么设置密码?win10如何设置移动热点密码
- win10已保护你的电脑怎么关闭 win10提示已保护你的电脑如何解除
- windows10win键在哪 windows10上什么键是win键
- windows10rar文件怎么解压 win10电脑中的rar压缩文件如何解压
win10系统教程推荐
- 1 win10音频输出设备被删除了怎么办 win10误删电脑音频输出设备处理方法
- 2 win10扩大虚拟内存怎么做?win10如何扩展虚拟的内存
- 3 win10刻录光盘不出现刻录到光盘怎么办 win10刻录光盘刻录不进去修复方法
- 4 win10锁屏密码怎么取消 关闭锁屏密码电脑win10的方法
- 5 win10需要管理员权限才能复制到此文件夹如何解决?
- 6 windows10fn键开启和关闭方法?win10如何关闭和开启fn键
- 7 win10虚拟网卡不存在怎么办 win10电脑显示虚拟网卡不存在解决方法
- 8 win10右键点击打印机没有扫描选项怎么办 win10打印机右键找不到扫描选项修复方法
- 9 win10自带还原功能在哪开启 win10自带的一键还原详细教程
- 10 windows10 显示我的电脑的方法?win10我的电脑怎么放到桌面
win10系统推荐
- 1 雨林木风ghost win10 64位安全专业版v2024.04
- 2 系统之家win10 64位免激活专业版v2024.04
- 3 深度技术windows10 64位免费专业版v2024.04
- 4 雨林木风win10 64位安全旗舰版v2024.04
- 5 雨林木风win10 64位免激活旗舰版v2024.04
- 6 深度技术win10 64位破解专业版v2024.04
- 7 番茄花园win10 32位免费专业版v2024.03
- 8 风林火山win10 64位官方旗舰版2024.03
- 9 雨林木风win10 64位优化旗舰版v2024.03
- 10 深度技术ghost win10 64位精简极速版v2024.03