win10电脑怎么强制解除开机密码 win10如何解除开机密码
许多人为了保护电脑的安全,都喜欢给电脑设置开机密码,只是有时候可能会不小心将密码忘记了,这样就无法直接进入到桌面,所以很多用户想知道win10电脑怎么强制解除开机密码,操作方法有很多种,接下来就给大家详细介绍一下win10解除开机密码的详细操作方法吧。
方法一:进安全模式开机密码
1、首先,按下电脑开机键,在出现微软系统徽标界面时长按电源键强制关机。重复此步骤3次左右,直到出现电脑修复界面,并选择“高级选项”进入。

2、然后依次选择“疑难解答”>>“高级选项”>>“启动设置”>>点击“重启”按钮。
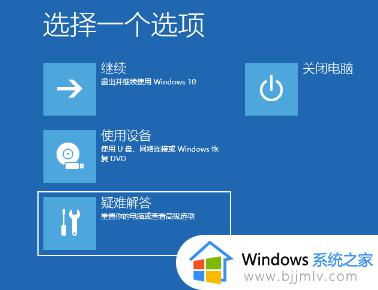
3、接着,可以选择进入安全模式并打开命令提示符。或者直接按下F6选择“启用带命令提示符的安全模式”。

4、然后,在命令提示符中输入命令“net user Administrator 123456”。并按回车键,即可将管理员账户的密码修改为“123456”。如果修改的是其他账户,则需要将“Administrator”替换为所使用的账户名称。
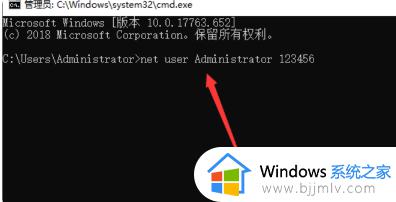
方法二:如果方法一不行的话,可以进pe内使用软件解除密码
1、首先,将一个制作好的U盘启动盘插入电脑,重启计算机,按下F12快捷键,选择U盘启动,之后选择01选项进入PE系统。
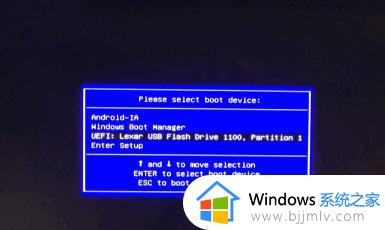

2、进入PE系统后,在桌面上双击密码修改图标。

3、然后,点击“打开选项”和“修改密码”按钮,输入新密码并再次确认新密码。

4、修改完成后,请保存修改,然后重新启动计算机,并输入新密码即可完成操作。
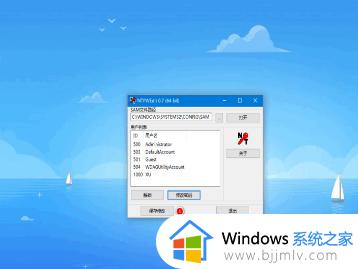
上述给大家介绍的就是win10如何解除开机密码的详细内容,有需要的用户们可以尝试上述方法步骤来进行解除就可以了,希望帮助到大家。
win10电脑怎么强制解除开机密码 win10如何解除开机密码相关教程
- win10开机密码怎么解除 强制解除win10开机密码方法
- 怎么解开电脑开机密码win10 win10如何解除电脑开机密码
- win10怎么删除电脑开机密码 win10如何删除电脑开机密码设置
- 如何解除win10开机密码 win10系统怎么解除开机密码
- win10怎么解除开机密码 win10系统如何解除开机密码
- win10电脑开机密码忘了怎么解除 win10忘记开机密码怎么办
- win10系统电脑密码忘记了怎么解锁 win10强制解除电脑开机密码的方法
- win10密码忘了怎么解除 win10开机密码忘记了如何解除
- win10如何去除开机密码 win10系统怎样去除开机密码
- win10密码忘记了怎么破除 win10开机密码忘了如何解除
- windows10安全中心不见了怎么回事 windows10安全中心没了如何处理
- win10应用商店无法启动怎么办 win10应用商店打不开了如何修复
- win10英文版怎么安装中文包 win10英文版安装中文语言包教程
- win10用8g内存和16g内存的差别 win10用8g电脑和16g电脑有什么区别
- win10游戏捕获无法录制怎么办 win10游戏录制模式捕捉不到窗口处理方法
- win10鼠标卡顿有拖拽感怎么回事 win10鼠标移动有拖拽感处理方法
win10系统教程推荐
- 1 win10音频输出设备被删除了怎么办 win10误删电脑音频输出设备处理方法
- 2 win10扩大虚拟内存怎么做?win10如何扩展虚拟的内存
- 3 win10刻录光盘不出现刻录到光盘怎么办 win10刻录光盘刻录不进去修复方法
- 4 win10锁屏密码怎么取消 关闭锁屏密码电脑win10的方法
- 5 win10需要管理员权限才能复制到此文件夹如何解决?
- 6 windows10fn键开启和关闭方法?win10如何关闭和开启fn键
- 7 win10虚拟网卡不存在怎么办 win10电脑显示虚拟网卡不存在解决方法
- 8 win10右键点击打印机没有扫描选项怎么办 win10打印机右键找不到扫描选项修复方法
- 9 win10自带还原功能在哪开启 win10自带的一键还原详细教程
- 10 windows10 显示我的电脑的方法?win10我的电脑怎么放到桌面
win10系统推荐
- 1 雨林木风ghost win10 64位安全专业版v2024.04
- 2 系统之家win10 64位免激活专业版v2024.04
- 3 深度技术windows10 64位免费专业版v2024.04
- 4 雨林木风win10 64位安全旗舰版v2024.04
- 5 雨林木风win10 64位免激活旗舰版v2024.04
- 6 深度技术win10 64位破解专业版v2024.04
- 7 番茄花园win10 32位免费专业版v2024.03
- 8 风林火山win10 64位官方旗舰版2024.03
- 9 雨林木风win10 64位优化旗舰版v2024.03
- 10 深度技术ghost win10 64位精简极速版v2024.03